-
- Instalacja aplikacji Cloud Backup w systemie Linux
- Instalacja aplikacji Cloud Backup w systemie macOS
- Cloud Backup - odpowiedzi na najczęściej zadawane pytania
- Najczęstsze problemy pojawiające się podczas korzystania z Cloud Backup
- Dezinstalacja Cloud Backup
- Wstrzymanie działania programu
- Sprawdzanie poziomu wykorzystania usługi
- Historia wykonanych kopii
- Zarządzanie hasłem szyfrowania danych
- Harmonogram aktualizacji kopii danych
- Przywracanie danych z kopii Cloud Backup
- Zarządzanie utworzoną kopią danych
- Tworzenie kopii danych
- Kod jednorazowy
- Instalacja i korzystanie z programu Cloud Backup
- Zamówienie i aktywacja usługi
- Show all articles ( 1 ) Collapse Articles
-
-
- Domeny krajowe (ccTLD)
- Domeny nTLD
- DNS Anycast jako usługa dodatkowa dla domen zarejestrowanych poza nazwa.pl
- Domena europejska .eu
- Domeny globalne (TLD)
- Domeny polskie
- Ile czasu trwa uruchomienie domeny?
- Co się stanie, jeżeli zarejestrowanie domeny nie będzie możliwe?
- Na jaki okres mogę zarejestrować domenę?
- Jaka domena jest najlepsza dla mojej działalności?
- Jakie zasady obowiązują przy tworzeniu nazwy domeny?
- Jakie są rodzaje domen?
- Oszustwa i nadużycia
- Dlaczego warto mieć domenę?
- Jak zamówić domenę w nazwa.pl?
- Co to jest domena (adres internetowy)?
- Show all articles ( 1 ) Collapse Articles
-
- Whois Privacy dla domen globalnych
- Jak wygenerować wniosek o wydanie kodu authinfo?
- Przywracanie wygasłych domen
- Transfer domeny do nazwa.pl
- Cesja praw do domeny
- Jak zaktualizować dane lub nazwę Abonenta domeny?
- Termin ważności domeny i jego przedłużenie
- Jak przenieść domenę, gdy znam dane Abonenta?
- Jak przenieść domenę, gdy znam login dotychczasowego Klienta?
- Jak mogę przenieść domenę pomiędzy Panelami Klienta (ze zmianą odbiorcy faktury)?
- Do czego służy przenoszenie domen pomiędzy kontami w Panelu Klienta?
- Z czym wiąże się zawieszenie domeny globalnej?
- Na czym polega weryfikacja adresu e-mail Klienta i Abonenta?
- Dlaczego moja domena została zawieszona?
- Czy mogę ukryć dane Abonenta w bazie WHOIS?
- Kim jest Abonent domyślny?
- Kim jest Abonent domeny?
- Kto jest prawnym dysponentem zarejestrowanej domeny?
- Show all articles ( 3 ) Collapse Articles
-
- Jak aktywować zabezpieczenie DKIM dla domeny lub subdomeny?
- Skonfiguruj swoją domenę do pracy z Google Search Console
- Dostęp do strony WWW po zmianie adresu IP i bez czekania na propagację zmian w DNS
- Dodatkowe Usługi IT związane z obsługą domen
- Jak włączyć ręczną konfigurację strefy DNS domeny zarejestrowanej w nazwa.pl?
- Jak ustawić strefę DNS u swojego rejestratora aby korzystać z hostingu w nazwa.pl?
- Ustawienia Zaawansowane domeny
- Jak zmienić konfigurację dla wielu domen jednocześnie?
- Jak przekierować domenę na adres URL (adres WWW)?
- Jak przekierować domenę na zewnętrzny adres IP?
- Jak przekierować domenę na pakiet pocztowy w nazwa.pl?
- Jak przekierować domenę na hosting w nazwa.pl?
- Co to jest parkowanie domeny?
- Jak uruchomić na serwerze domenę zarejestrowaną poza nazwa.pl?
- Zmiana delegacji domeny
- Po jakim czasie działają zmiany w konfiguracji domeny?
- Show all articles ( 1 ) Collapse Articles
- Jak aktywować zabezpieczenie DKIM dla domeny lub subdomeny?
- Whois Privacy dla domen globalnych
- Domeny krajowe (ccTLD)
- Domeny nTLD
- Skonfiguruj swoją domenę do pracy z Google Search Console
- Dostęp do strony WWW po zmianie adresu IP i bez czekania na propagację zmian w DNS
- Dodatkowe Usługi IT związane z obsługą domen
- DNS Anycast jako usługa dodatkowa dla domen zarejestrowanych poza nazwa.pl
- Domena europejska .eu
- Domeny globalne (TLD)
- Domeny polskie
- Ile czasu trwa uruchomienie domeny?
- Jak wygenerować wniosek o wydanie kodu authinfo?
- Przywracanie wygasłych domen
- Transfer domeny do nazwa.pl
- Cesja praw do domeny
- Jak zaktualizować dane lub nazwę Abonenta domeny?
- Termin ważności domeny i jego przedłużenie
- Jak włączyć ręczną konfigurację strefy DNS domeny zarejestrowanej w nazwa.pl?
- Jak ustawić strefę DNS u swojego rejestratora aby korzystać z hostingu w nazwa.pl?
- Ustawienia Zaawansowane domeny
- Jak zmienić konfigurację dla wielu domen jednocześnie?
- Jak przekierować domenę na adres URL (adres WWW)?
- Jak przekierować domenę na zewnętrzny adres IP?
- Jak przekierować domenę na pakiet pocztowy w nazwa.pl?
- Jak przekierować domenę na hosting w nazwa.pl?
- Co to jest parkowanie domeny?
- Jak uruchomić na serwerze domenę zarejestrowaną poza nazwa.pl?
- Zmiana delegacji domeny
- Po jakim czasie działają zmiany w konfiguracji domeny?
- Jak przenieść domenę, gdy znam dane Abonenta?
- Jak przenieść domenę, gdy znam login dotychczasowego Klienta?
- Jak mogę przenieść domenę pomiędzy Panelami Klienta (ze zmianą odbiorcy faktury)?
- Do czego służy przenoszenie domen pomiędzy kontami w Panelu Klienta?
- Z czym wiąże się zawieszenie domeny globalnej?
- Na czym polega weryfikacja adresu e-mail Klienta i Abonenta?
- Dlaczego moja domena została zawieszona?
- Czy mogę ukryć dane Abonenta w bazie WHOIS?
- Kim jest Abonent domyślny?
- Kim jest Abonent domeny?
- Kto jest prawnym dysponentem zarejestrowanej domeny?
- Co się stanie, jeżeli zarejestrowanie domeny nie będzie możliwe?
- Na jaki okres mogę zarejestrować domenę?
- Jaka domena jest najlepsza dla mojej działalności?
- Jakie zasady obowiązują przy tworzeniu nazwy domeny?
- Jakie są rodzaje domen?
- Oszustwa i nadużycia
- Dlaczego warto mieć domenę?
- Jak zamówić domenę w nazwa.pl?
- Co to jest domena (adres internetowy)?
- Show all articles ( 35 ) Collapse Articles
-
-
-
- Konfiguracja iPhone Mail
- Jaki rodzaj serwera poczty przychodzącej wybrać (IMAP czy POP3)?
- Konfiguracja Poczty Windows 10
- Konfiguracja konta e-mail w Gmail
- Konfiguracja The Bat!
- Konfiguracja Claws Mail
- Konfiguracja Mozilla Thunderbird
- Konfiguracja Windows Live Mail
- Konfiguracja eM Client
- Konfiguracja Microsoft Outlook
- Konfiguracja konta e-mail na Androidzie
- Podstawowe parametry do konfiguracji programów pocztowych
- Konfiguracja macOS Mail
-
- Blokowanie i odblokowywanie skrzynki e-mail
- Zmiana domeny skrzynki e-mail
- Jak włączyć monitor zajętości konta e-mail?
- Usuwanie skrzynki e-mail z serwera
- Autoresponder - co to jest i jak go ustawić?
- Konfiguracja filtrów antyspamowych
- Jak dodać alias i przekierowanie poczty?
- Jak zmienić hasło do skrzynki e-mail?
- Jak zwiększyć pojemność skrzynki e-mail?
- Jak założyć skrzynkę e-mail na serwerze?
-
- Eksport kontaktów z Cloud Mail do pliku vCard
- Import kontaktów do Cloud Mail
- Zapisywanie wiadomości jako .eml
- Cloud Mail na urządzeniach z systemem Android
- Opis podstawowych funkcji organizera (Kalendarz, Zadania)
- Ustawienia filtrowania wiadomości
- Zmiana hasła do skrzynki e-mail za pomocą Cloud Mail
- Jak zarządzać folderami na skrzynce e-mail?
- Dodawanie podpisu do wysyłanych wiadomości e-mail
- Zarządzanie Tożsamościami
- Jak utworzyć przekierowanie e-mail?
- Jak utworzyć autoresponder do konta e-mail?
- Tworzenie i wysyłanie nowej wiadomości
- Podstawowe ustawienia Cloud Mail (Preferencje)
- Zasady logowania do Cloud Mail
-
- Zwrotne komunikaty błędów wysyłanych wiadomości e-mail
- Kody błędów SMTP
- Czym jest Serwer pocztowy L, XL i XXL i jak go zamówić?
- Brak możliwości odbioru wiadomości e-mail z załącznikiem
- Dodatkowe Usługi IT związane z obsługą poczty e-mail
- Przywracanie wiadomości e-mail z kopii bezpieczeństwa (backup)
- Serwery pocztowe CloudMail
- Listy dyskusyjne - tworzenie, obsługa
- Przenoszenie zawartości kont e-mail pomiędzy serwerami nazwa.pl
- Migracja poczty e-mail z zewnętrznego serwera
-
- Rozwiązywanie problemów z logowaniem ze względu na nieprawidłowy kod z aplikacji Google Authenticator
- Przenoszenie ustawień zabezpieczenia 2FA z aplikacji Google Authenticator na nowe urządzenie
- Jak zresetować ustawienia zabezpieczenia 2FA za pomocą aplikacji Google Authenticator?
- Jak długo ważny jest kod z aplikacji Google Authenticator?
- Jak aktywować zabezpieczenie 2FA dla poczty w nazwa.pl?
- Jak często wysyłane są wiadomości SMS w usłudze Zabezpieczenie 2FA dla poczty e-mail?
- Płatności za korzystanie z zabezpieczenia 2FA
- Jak sprawdzić, które konta e-mail mają aktywne zabezpieczenie 2FA?
- Zarządzanie adresami IP autoryzowanymi dla połączeń do skrzynki e-mail przez IMAP i POP3
- Jak włączyć zabezpieczenie 2FA dla konta e-mail w nazwa.pl?
- W jaki sposób zabezpieczenie 2FA chroni dostęp do poczty e-mail?
- Jak zalogować się do Cloud Mail przy włączonym zabezpieczeniu 2FA (SMS/Google Authenticator)?
- Jak działa zabezpieczenie 2FA w przypadku korzystania z konta e-mail w programie pocztowym (połączenia przez IMAP4/POP3/SMTP)?
- Co to jest zabezpieczenie 2FA?
- Dlaczego należy korzystać z zabezpieczenia 2FA?
- Zwrotne komunikaty błędów wysyłanych wiadomości e-mail
- Kody błędów SMTP
- Eksport kontaktów z Cloud Mail do pliku vCard
- Rozwiązywanie problemów z logowaniem ze względu na nieprawidłowy kod z aplikacji Google Authenticator
- Przenoszenie ustawień zabezpieczenia 2FA z aplikacji Google Authenticator na nowe urządzenie
- Jak zresetować ustawienia zabezpieczenia 2FA za pomocą aplikacji Google Authenticator?
- Jak długo ważny jest kod z aplikacji Google Authenticator?
- Jak aktywować zabezpieczenie 2FA dla poczty w nazwa.pl?
- Jak często wysyłane są wiadomości SMS w usłudze Zabezpieczenie 2FA dla poczty e-mail?
- Płatności za korzystanie z zabezpieczenia 2FA
- Zarządzanie adresami IP autoryzowanymi dla połączeń do skrzynki e-mail przez IMAP i POP3
- Jak sprawdzić, które konta e-mail mają aktywne zabezpieczenie 2FA?
- Jak włączyć zabezpieczenie 2FA dla konta e-mail w nazwa.pl?
- W jaki sposób zabezpieczenie 2FA chroni dostęp do poczty e-mail?
- Jak zalogować się do Cloud Mail przy włączonym zabezpieczeniu 2FA (SMS/Google Authenticator)?
- Jak działa zabezpieczenie 2FA w przypadku korzystania z konta e-mail w programie pocztowym (połączenia przez IMAP4/POP3/SMTP)?
- Co to jest zabezpieczenie 2FA?
- Dlaczego należy korzystać z zabezpieczenia 2FA?
- Konfiguracja iPhone Mail
- Czym jest Serwer pocztowy L, XL i XXL i jak go zamówić?
- Import kontaktów do Cloud Mail
- Brak możliwości odbioru wiadomości e-mail z załącznikiem
- Dodatkowe Usługi IT związane z obsługą poczty e-mail
- Przywracanie wiadomości e-mail z kopii bezpieczeństwa (backup)
- Serwery pocztowe CloudMail
- Zapisywanie wiadomości jako .eml
- Cloud Mail na urządzeniach z systemem Android
- Opis podstawowych funkcji organizera (Kalendarz, Zadania)
- Ustawienia filtrowania wiadomości
- Zmiana hasła do skrzynki e-mail za pomocą Cloud Mail
- Jak zarządzać folderami na skrzynce e-mail?
- Dodawanie podpisu do wysyłanych wiadomości e-mail
- Zarządzanie Tożsamościami
- Jak utworzyć przekierowanie e-mail?
- Jak utworzyć autoresponder do konta e-mail?
- Tworzenie i wysyłanie nowej wiadomości
- Podstawowe ustawienia Cloud Mail (Preferencje)
- Zasady logowania do Cloud Mail
- Listy dyskusyjne - tworzenie, obsługa
- Przenoszenie zawartości kont e-mail pomiędzy serwerami nazwa.pl
- Migracja poczty e-mail z zewnętrznego serwera
- Blokowanie i odblokowywanie skrzynki e-mail
- Zmiana domeny skrzynki e-mail
- Jak włączyć monitor zajętości konta e-mail?
- Usuwanie skrzynki e-mail z serwera
- Autoresponder - co to jest i jak go ustawić?
- Konfiguracja filtrów antyspamowych
- Jak dodać alias i przekierowanie poczty?
- Jak zmienić hasło do skrzynki e-mail?
- Jak zwiększyć pojemność skrzynki e-mail?
- Jak założyć skrzynkę e-mail na serwerze?
- Jaki rodzaj serwera poczty przychodzącej wybrać (IMAP czy POP3)?
- Konfiguracja Poczty Windows 10
- Konfiguracja konta e-mail w Gmail
- Konfiguracja The Bat!
- Konfiguracja Claws Mail
- Konfiguracja Mozilla Thunderbird
- Konfiguracja Windows Live Mail
- Konfiguracja eM Client
- Konfiguracja Microsoft Outlook
- Konfiguracja konta e-mail na Androidzie
- Podstawowe parametry do konfiguracji programów pocztowych
- Konfiguracja macOS Mail
- Show all articles ( 48 ) Collapse Articles
-
-
-
- Konto SSH
- Total Commander - konfiguracja programu do połaczeń sFTP
- Optymalizacja obrazów (Konwersja do WebP)
- Czym jest Serwer pocztowy L, XL i XXL i jak go zamówić dla serwera CloudHosting?
- CDN nazwa.pl na serwerach CloudHosting
- Jak utworzyć subdomenę na serwerze CloudHosting?
- Usługi IT
- Jak dodać obsługę nowej domeny na serwerze?
- Umowa powierzenia przetwarzania danych osobowych dla serwera
- Jak umieścić kilka stron na jednym serwerze?
- Jak przywrócić CloudHosting z backupu?
- Utrata hasła do serwera CloudHosting
- Co to jest SSH i do czego służy?
- Własne strony błędów (np. 404)
- Konta FTP
- Jak wgrać pliki na serwer?
- WinSCP – konfiguracja programu do połaczeń sFTP
- Jak włączyć Dedykowany adres IP lokalizowany geograficznie dla serwera CloudHosting?
- Wizytówka internetowa
- Zmiana rodzaju serwera
- Zarządzanie hostingiem
- Czy serwer posiada własny adres IP?
- Jak mogę zamówić serwer WWW?
- Co to jest serwer WWW?
- Show all articles ( 9 ) Collapse Articles
-
- Przywrócenie bazy danych z zabezpieczonej kopii
- Obsługa starszych wersji baz danych
- Konfiguracja Redis w popularnych systemach CMS
- Bazy danych MongoDB
- Konfiguracja Memcached w popularnych systemach CMS
- Bazy danych Redis i Memcached - podstawowa konfiguracja
- phpPgAdmin
- phpMyAdmin
- Zarządzanie bazą danych
- Zarządzanie użytkownikami baz danych
- Dodawanie bazy danych na serwerze
- Co to są bazy danych?
-
- Jak przygotować własny skrypt PHP do uruchomienia w CRON?
- Obsługa LSCache plugins
- Jak sprawdzić adres IP połączenia internetowego, z którego korzystam?
- Kody diagnostyczne serwera WWW
- Serwer HTTP - kody odpowiedzi
- Serwer HTTP - błędy niepowodzenia (5xx)
- Serwer HTTP - kody błędów aplikacji użytkownika (4xx)
- Serwer HTTP - kody przekierowania (3xx)
- Serwer HTTP - kody powodzenia (2xx)
- Błąd 500 Internal Server Error - dlaczego się pojawia?
- Instalacja PrestaShop na serwerze CloudHosting
- Jak korzystając z .htaccess zablokować szkodliwym botom dostęp do strony WWW?
- Samodzielna instalacja CMS WordPress na serwerze
- Jak wykonać komendę ping i tracert na komputerze z systemem Windows?
- WP-CLI na serwerach CloudHosting
- Composer na serwerach CloudHosting
- Jak zmienić wartość max_input_vars?
- Technologia Node.js
- Ustawienie Reverse DNS (PTR) dla dedykowanego adresu IP
- Uruchomienie sklepu PrestaShop na serwerze z użyciem autoinstalatora skryptów
- Uruchomienie CMS WordPress na serwerze z użyciem autoinstalatora skryptów
- Repozytoria Git i SVN
- Kod autoryzujący w Panelu Klienta
- Określanie liczby plików na serwerze
- Jak wymusić szyfrowanie SSL dla strony internetowej na serwerze CloudHosting?
- Czym jest certyfikat SSL i jak go uruchomić?
- Web Application Firewall
- mod_rewrite
- Katalogi zabezpieczone hasłem
- Harmonogramy zadań (CRON)
- Zmiana wersji PHP na serwerze
- Ustawienia serwera
- Show all articles ( 17 ) Collapse Articles
-
- Obsługa starszych wersji Node.js
- Serwer pocztowy L, XL/XXL
- Dodatkowa przestrzeń dyskowa dla serwera
- ReverseDNS dla dedykowanego adresu IP lokalizowanego geograficznie
- Obsługa starszych wersji PHP
- Automatyczna konwersja obrazów do formatu WebP
- Aktywacja dedykowanego adresu IP lokalizowanego geograficznie
-
- Jak zmienić datę końcowego terminu przechowywania kopii?
- Dlaczego kopia zapasowa danych ma inny rozmiar niż dane źródłowe?
- Jak mogę sprawdzić postęp wykonywania kopii zapasowej?
- Jak sprawdzić, ile miejsca na dysku zajmują kopie zapasowe?
- Jak usunąć zbędną kopię zapasową?
- Dlaczego nie mogę wykonać żadnych operacji w zakładce BACKUP?
- W jaki sposób wgrać przywróconą z kopii bazę danych na serwer?
- Jak uzyskać dostęp do bazy danych po przywróceniu jej z kopii zapasowej?
- W jaki sposób nadpisać pliki na FTP danymi z kopii zapasowej?
- Jak uzyskać dostęp przez FTP do plików strony WWW znajdujących się w kopii zapasowej?
- Jak dograć brakującą zawartość wybranego konta e-mail z kopii zapasowej?
- Jak przywrócić zawartość konta e-mail z kopii zapasowej?
- Jak utworzyć harmonogram wykonywania kopii baz danych co 2 godziny, a plików na FTP i kont e-mail raz na dobę?
- Przywracanie zawartości kont e-mail z kopii zapasowej
- Przywracanie baz danych z Kopii zapasowej
- Przywracanie plików strony WWW z kopii zapasowej
- Jak przywrócić dane z kopii zapasowej?
- Historia operacji dotyczących Kopii zapasowych danych
- Wykaz Kopii zapasowych danych
- Modyfikacja harmonogramu wykonywania Kopii zapasowej danych
- Planowanie harmonogramu wykonywania kopii zapasowych
- Tworzenie kopii zapasowej na żądanie
- Rozpoczęcie korzystania z usługi Kopia zapasowa danych
- Charakterystyka usługi Kopia zapasowa danych
- Systemowa kopia bezpieczeństwa a Kopia zapasowa danych
- Backup, czyli kopia zapasowa danych
- Show all articles ( 11 ) Collapse Articles
-
- Jak zmienić datę końcowego terminu przechowywania kopii?
- Jak mogę sprawdzić postęp wykonywania kopii zapasowej?
- Jak sprawdzić, ile miejsca na dysku zajmują kopie zapasowe?
- Jak usunąć zbędną kopię zapasową?
- Dlaczego nie mogę wykonać żadnych operacji w zakładce BACKUP?
- W jaki sposób wgrać przywróconą z kopii bazę danych na serwer?
- Jak uzyskać dostęp do bazy danych po przywróceniu jej z kopii zapasowej?
- W jaki sposób nadpisać pliki na FTP danymi z kopii zapasowej?
- Jak uzyskać dostęp przez FTP do plików strony WWW znajdujących się w kopii zapasowej?
- Jak dograć brakującą zawartość wybranego konta e-mail z kopii zapasowej?
- Jak przywrócić zawartość konta e-mail z kopii zapasowej?
- Jak utworzyć harmonogram wykonywania kopii baz danych co 2 godziny, a plików na FTP i kont e-mail raz na dobę?
-
- Dlaczego kopia zapasowa danych ma inny rozmiar niż dane źródłowe?
- Przywracanie zawartości kont e-mail z kopii zapasowej
- Przywracanie baz danych z Kopii zapasowej
- Przywracanie plików strony WWW z kopii zapasowej
- Jak przywrócić dane z kopii zapasowej?
- Historia operacji dotyczących Kopii zapasowych danych
- Wykaz Kopii zapasowych danych
- Modyfikacja harmonogramu wykonywania Kopii zapasowej danych
- Planowanie harmonogramu wykonywania kopii zapasowych
- Tworzenie kopii zapasowej na żądanie
- Rozpoczęcie korzystania z usługi Kopia zapasowa danych
- Charakterystyka usługi Kopia zapasowa danych
- Systemowa kopia bezpieczeństwa a Kopia zapasowa danych
- Backup, czyli kopia zapasowa danych
- Jak przygotować własny skrypt PHP do uruchomienia w CRON?
- Obsługa LSCache plugins
- Obsługa starszych wersji Node.js
- Jak sprawdzić adres IP połączenia internetowego, z którego korzystam?
- CloudHosting Pay-Per-Use
- Jak zmienić datę końcowego terminu przechowywania kopii?
- Dlaczego kopia zapasowa danych ma inny rozmiar niż dane źródłowe?
- Jak mogę sprawdzić postęp wykonywania kopii zapasowej?
- Jak sprawdzić, ile miejsca na dysku zajmują kopie zapasowe?
- Jak usunąć zbędną kopię zapasową?
- Dlaczego nie mogę wykonać żadnych operacji w zakładce BACKUP?
- W jaki sposób wgrać przywróconą z kopii bazę danych na serwer?
- Jak uzyskać dostęp do bazy danych po przywróceniu jej z kopii zapasowej?
- W jaki sposób nadpisać pliki na FTP danymi z kopii zapasowej?
- Jak uzyskać dostęp przez FTP do plików strony WWW znajdujących się w kopii zapasowej?
- Jak dograć brakującą zawartość wybranego konta e-mail z kopii zapasowej?
- Jak przywrócić zawartość konta e-mail z kopii zapasowej?
- Jak utworzyć harmonogram wykonywania kopii baz danych co 2 godziny, a plików na FTP i kont e-mail raz na dobę?
- Przywracanie zawartości kont e-mail z kopii zapasowej
- Przywracanie baz danych z Kopii zapasowej
- Przywracanie plików strony WWW z kopii zapasowej
- Jak przywrócić dane z kopii zapasowej?
- Historia operacji dotyczących Kopii zapasowych danych
- Wykaz Kopii zapasowych danych
- Modyfikacja harmonogramu wykonywania Kopii zapasowej danych
- Planowanie harmonogramu wykonywania kopii zapasowych
- Tworzenie kopii zapasowej na żądanie
- Rozpoczęcie korzystania z usługi Kopia zapasowa danych
- Charakterystyka usługi Kopia zapasowa danych
- Systemowa kopia bezpieczeństwa a Kopia zapasowa danych
- Backup, czyli kopia zapasowa danych
- Kody diagnostyczne serwera WWW
- Serwer HTTP - kody odpowiedzi
- Serwer HTTP - błędy niepowodzenia (5xx)
- Serwer HTTP - kody błędów aplikacji użytkownika (4xx)
- Serwer HTTP - kody przekierowania (3xx)
- Serwer HTTP - kody powodzenia (2xx)
- Błąd 500 Internal Server Error - dlaczego się pojawia?
- Obciążenie serwera poczty
- Obciążenie hostingu
- Obciążenie serwera WWW
- Wykorzystanie dysku
- Statystyki odwiedzin WWW
- Logi serwera
- Konto SSH
- Serwer pocztowy L, XL/XXL
- Dodatkowa przestrzeń dyskowa dla serwera
- ReverseDNS dla dedykowanego adresu IP lokalizowanego geograficznie
- Obsługa starszych wersji PHP
- Automatyczna konwersja obrazów do formatu WebP
- Aktywacja dedykowanego adresu IP lokalizowanego geograficznie
- Przywrócenie bazy danych z zabezpieczonej kopii
- Total Commander - konfiguracja programu do połaczeń sFTP
- Instalacja PrestaShop na serwerze CloudHosting
- Jak korzystając z .htaccess zablokować szkodliwym botom dostęp do strony WWW?
- Samodzielna instalacja CMS WordPress na serwerze
- Optymalizacja obrazów (Konwersja do WebP)
- Obsługa starszych wersji baz danych
- Czym jest Serwer pocztowy L, XL i XXL i jak go zamówić dla serwera CloudHosting?
- Jak wykonać komendę ping i tracert na komputerze z systemem Windows?
- CDN nazwa.pl na serwerach CloudHosting
- WP-CLI na serwerach CloudHosting
- Composer na serwerach CloudHosting
- Jak zmienić wartość max_input_vars?
- Jak utworzyć subdomenę na serwerze CloudHosting?
- Konfiguracja Redis w popularnych systemach CMS
- Bazy danych MongoDB
- Technologia Node.js
- Usługi IT
- Ustawienie Reverse DNS (PTR) dla dedykowanego adresu IP
- Uruchomienie sklepu PrestaShop na serwerze z użyciem autoinstalatora skryptów
- Uruchomienie CMS WordPress na serwerze z użyciem autoinstalatora skryptów
- Repozytoria Git i SVN
- Kod autoryzujący w Panelu Klienta
- Określanie liczby plików na serwerze
- Jak wymusić szyfrowanie SSL dla strony internetowej na serwerze CloudHosting?
- Czym jest certyfikat SSL i jak go uruchomić?
- Web Application Firewall
- mod_rewrite
- Katalogi zabezpieczone hasłem
- Harmonogramy zadań (CRON)
- Zmiana wersji PHP na serwerze
- Ustawienia serwera
- Konfiguracja Memcached w popularnych systemach CMS
- Obciążenie baz danych
- Bazy danych Redis i Memcached - podstawowa konfiguracja
- phpPgAdmin
- phpMyAdmin
- Zarządzanie bazą danych
- Zarządzanie użytkownikami baz danych
- Dodawanie bazy danych na serwerze
- Co to są bazy danych?
- Jak dodać obsługę nowej domeny na serwerze?
- Umowa powierzenia przetwarzania danych osobowych dla serwera
- Jak umieścić kilka stron na jednym serwerze?
- Jak przywrócić CloudHosting z backupu?
- Utrata hasła do serwera CloudHosting
- Co to jest SSH i do czego służy?
- Własne strony błędów (np. 404)
- Konta FTP
- Jak wgrać pliki na serwer?
- WinSCP – konfiguracja programu do połaczeń sFTP
- Jak włączyć Dedykowany adres IP lokalizowany geograficznie dla serwera CloudHosting?
- Wizytówka internetowa
- Zmiana rodzaju serwera
- Zarządzanie hostingiem
- Czy serwer posiada własny adres IP?
- Jak mogę zamówić serwer WWW?
- Co to jest serwer WWW?
- Show all articles ( 94 ) Collapse Articles
-
-
-
- Konfiguracja WordPress'a za pomocą modyfikacji wp-config.php
- Zabezpieczenie formularza w WordPress’ie za pomocą ochrony reCaptcha
- Jak zablokować plik xmlrpc.php w WordPressie?
- Diagnostyka zapytań do bazy danych w WordPressie
- WP-CLI na serwerach CloudHosting WordPress
- Composer na serwerach CloudHosting WordPress
- Technologia Node.js na serwerach CloudHosting WordPress
- Dodatkowe Usługi IT dla serwerów CloudHosting WordPress
- Jak skorzystać z cache Redis w aplikacji WordPress?
- Co to jest cache Redis?
- Odzyskiwanie hasła do instalacji WordPress dla zaawansowanych
- Jak skorzystać z cache Memcached w aplikacji WordPress?
- Co to jest cache Memcached?
- Ustawienia Web Application Firewall na serwerze CloudHosting WordPress
- Logowanie do Administracji WordPress’a
- Dodawanie instalacji WordPress
- Show all articles ( 1 ) Collapse Articles
-
- Usługi dodatkowe dla serwera CloudHosting WordPress
- Czym jest Serwer pocztowy L, XL i XXL i jak go zamówić dla CloudHosting WordPress?
- Jak zmienić domenę strony opartej na WordPress?
- Jak przywrócić CloudHosting WordPress z backupu?
- Jak dodać obsługę nowej domeny na serwerze CloudHosting WordPress?
- Wgrywanie plików przez sFTP na serwer CloudHosting WordPress
- Utrata hasła do serwera CloudHosting WordPress
- Jak włączyć Dedykowany adres IP lokalizowany geograficznie dla serwera CloudHosting WordPress?
- Zmiana rodzaju serwera CloudHosting WordPress
- Zarządzanie usługą CloudHosting WordPress
- Co to jest CloudHosting WordPress i jak mogę go zamówić?
- Konfiguracja WordPress'a za pomocą modyfikacji wp-config.php
- Zabezpieczenie formularza w WordPress’ie za pomocą ochrony reCaptcha
- Jak zablokować plik xmlrpc.php w WordPressie?
- Diagnostyka zapytań do bazy danych w WordPressie
- Usługi dodatkowe dla serwera CloudHosting WordPress
- Czym jest Serwer pocztowy L, XL i XXL i jak go zamówić dla CloudHosting WordPress?
- Jak zmienić domenę strony opartej na WordPress?
- WP-CLI na serwerach CloudHosting WordPress
- Composer na serwerach CloudHosting WordPress
- Technologia Node.js na serwerach CloudHosting WordPress
- Dodatkowe Usługi IT dla serwerów CloudHosting WordPress
- Jak przywrócić CloudHosting WordPress z backupu?
- Jak skorzystać z cache Redis w aplikacji WordPress?
- Co to jest cache Redis?
- Odzyskiwanie hasła do instalacji WordPress dla zaawansowanych
- Jak skorzystać z cache Memcached w aplikacji WordPress?
- Co to jest cache Memcached?
- Ustawienia Web Application Firewall na serwerze CloudHosting WordPress
- Logowanie do Administracji WordPress’a
- Dodawanie instalacji WordPress
- Jak dodać obsługę nowej domeny na serwerze CloudHosting WordPress?
- Wgrywanie plików przez sFTP na serwer CloudHosting WordPress
- Utrata hasła do serwera CloudHosting WordPress
- Jak włączyć Dedykowany adres IP lokalizowany geograficznie dla serwera CloudHosting WordPress?
- Zmiana rodzaju serwera CloudHosting WordPress
- Zarządzanie usługą CloudHosting WordPress
- Co to jest CloudHosting WordPress i jak mogę go zamówić?
- Show all articles ( 12 ) Collapse Articles
-
-
-
- Zabezpieczenie formularza w PrestaShop za pomocą ochrony reCaptcha
- Aktualizacja aplikacji PrestaShop na serwerze CloudHosting e-Sklep
- Technologia Node.js na serwerach CloudHosting e-Sklep
- Dodatkowe Usługi IT dla serwerów CloudHosting e-Sklep
- Co to jest cache Redis i jak z niego skorzystać?
- Zaawansowana konfiguracja SMTP w PrestaShop
- Odzyskiwanie hasła do instalacji PrestaShop dla zaawansowanych
- Co to jest cache Memcached i jak z niego skorzystać?
- Ustawienia Web Application Firewall na serwerze CloudHosting e-Sklep
- Logowanie do Administracji PrestaShop
- Tworzenie dodatkowego sklepu internetowego
-
- Usługi dodatkowe dla serwera CloudHosting e-Sklep
- Czym jest Serwer pocztowy L, XL i XXL i jak go zamówić dla CloudHosting e-Sklep?
- Jak przywrócić CloudHosting e-Sklep z backupu?
- Jak dodać obsługę nowej domeny na serwerze CloudHosting e-Sklep?
- Wgrywanie plików przez sFTP na serwery CloudHosting e-Sklep
- Utrata hasła do serwera CloudHosting e-Sklep
- Jak włączyć Dedykowany adres IP lokalizowany geograficznie dla serwera CloudHosting e-Sklep?
- Zmiana rodzaju serwera e-Sklep Internetowy
- Jakie oprogramowanie obsługuje e-Sklep Internetowy?
- Co to jest e-Sklep Internetowy i jak mogę go zamówić?
- Zabezpieczenie formularza w PrestaShop za pomocą ochrony reCaptcha
- Usługi dodatkowe dla serwera CloudHosting e-Sklep
- Aktualizacja aplikacji PrestaShop na serwerze CloudHosting e-Sklep
- Czym jest Serwer pocztowy L, XL i XXL i jak go zamówić dla CloudHosting e-Sklep?
- Technologia Node.js na serwerach CloudHosting e-Sklep
- Dodatkowe Usługi IT dla serwerów CloudHosting e-Sklep
- Jak przywrócić CloudHosting e-Sklep z backupu?
- Co to jest cache Redis i jak z niego skorzystać?
- Zaawansowana konfiguracja SMTP w PrestaShop
- Odzyskiwanie hasła do instalacji PrestaShop dla zaawansowanych
- Co to jest cache Memcached i jak z niego skorzystać?
- Ustawienia Web Application Firewall na serwerze CloudHosting e-Sklep
- Logowanie do Administracji PrestaShop
- Tworzenie dodatkowego sklepu internetowego
- Jak dodać obsługę nowej domeny na serwerze CloudHosting e-Sklep?
- Wgrywanie plików przez sFTP na serwery CloudHosting e-Sklep
- Utrata hasła do serwera CloudHosting e-Sklep
- Jak włączyć Dedykowany adres IP lokalizowany geograficznie dla serwera CloudHosting e-Sklep?
- Zmiana rodzaju serwera e-Sklep Internetowy
- Jakie oprogramowanie obsługuje e-Sklep Internetowy?
- Co to jest e-Sklep Internetowy i jak mogę go zamówić?
- Show all articles ( 6 ) Collapse Articles
-
-
-
- Jak sprawdzić, czy adres IP nie jest blokowany na serwerze VPS z systemem Linux?
- Jak sprawdzić port połączenia SSH w systemie Linux?
- Konfiguracja firewalla w systemie Windows Server Standard 2012 dla usługi RDP
- Reverse DNS dla serwera VPS
- VPS z Windows Server
- Zmiana hasła konta root na serwerze VPS z systemem Linux
- Jak na serwerze VPS z systemem Linux zainstalować LAMP – Linux, Apache, MySQL i PHP?
- Zmiana parametrów serwera VPS
- Zmiana dystrybucji systemu operacyjnego Linux na serwerze VPS
- Panel Zarządzania serwerem VPS z systemem Linux
- Logowanie do serwera VPS z systemem Linux
- Co to jest serwer VPS i jak go zamówić?
-
- Resetowanie hasła dostępu do DirectAdmin
- Jak w DirectAdmin zainstalować certyfikat SSL?
- Tworzenie baz danych w DirectAdmin
- Jak utworzyć, przeglądać i przywracać kopie zapasowe (backup) w DirectAdmin?
- Jak założyć konto pocztowe w DirectAdmin?
- Jak założyć konto Użytkownika w DirectAdmin?
- Jak utworzyć pakiet Resellera w DirectAdmin?
- Czym jest i jak zalogować się do DirectAdmin?
- Jak sprawdzić, czy adres IP nie jest blokowany na serwerze VPS z systemem Linux?
- Jak sprawdzić port połączenia SSH w systemie Linux?
- Konfiguracja firewalla w systemie Windows Server Standard 2012 dla usługi RDP
- Reverse DNS dla serwera VPS
- VPS z Windows Server
- Resetowanie hasła dostępu do DirectAdmin
- Jak w DirectAdmin zainstalować certyfikat SSL?
- Tworzenie baz danych w DirectAdmin
- Jak utworzyć, przeglądać i przywracać kopie zapasowe (backup) w DirectAdmin?
- Jak założyć konto pocztowe w DirectAdmin?
- Jak założyć konto Użytkownika w DirectAdmin?
- Jak utworzyć pakiet Resellera w DirectAdmin?
- Czym jest i jak zalogować się do DirectAdmin?
- Zmiana hasła konta root na serwerze VPS z systemem Linux
- Jak na serwerze VPS z systemem Linux zainstalować LAMP – Linux, Apache, MySQL i PHP?
- Zmiana parametrów serwera VPS
- Zmiana dystrybucji systemu operacyjnego Linux na serwerze VPS
- Panel Zarządzania serwerem VPS z systemem Linux
- Logowanie do serwera VPS z systemem Linux
- Co to jest serwer VPS i jak go zamówić?
- Show all articles ( 5 ) Collapse Articles
-
-
-
- Dodatkowe Usługi IT związane z obsługą certyfikatów SSL
- Unieważnienie działania certyfikatu w trakcie okresu jego ważności (revoke)
- Dlaczego moja strona nie jest zabezpieczona "kłódeczką"?
- Czy można przenosić certyfikat SSL między serwerami?
- Certyfikat pośredni Root CA
- Jakie są przewagi certyfikatów komercyjnych nad bezpłatnymi?
- Kto jest wystawcą mojego certyfikatu?
- Co to jest certyfikat Wildcard?
- Jak rozpoznać czy połączenie z serwerem jest szyfrowane?
- Sposoby walidacji certyfikatów SSL
- Różnice między szyfrowaniem RSA i ECDSA
- Korzyści ze stosowania certyfikatu SSL
- Co to jest certyfikat SSL i do czego służy?
- Jak wymusić szyfrowanie SSL dla strony internetowej na serwerze?
-
- Czy można zamówić certyfikat SSL dla domen IDN (z polską literą)?
- Na jaki okres można zamówić certyfikat SSL?
- Co to jest walidacja certyfikatu SSL i jak przebiega?
- Jaki jest czas wystawienia certyfikatu SSL?
- Klucz prywatny i klucz publiczny
- Wymagania techniczne przy instalacji certyfikatu SSL
- Jak zamówić certyfikat SSL?
- Dodatkowe Usługi IT związane z obsługą certyfikatów SSL
- Na jaki okres można odnowić certyfikat SSL?
- Na czym polega odnowienie certyfikatu SSL?
- Czy można zamówić certyfikat SSL dla domen IDN (z polską literą)?
- Na jaki okres można zamówić certyfikat SSL?
- Co to jest walidacja certyfikatu SSL i jak przebiega?
- Jaki jest czas wystawienia certyfikatu SSL?
- Klucz prywatny i klucz publiczny
- Wymagania techniczne przy instalacji certyfikatu SSL
- Jak zamówić certyfikat SSL?
- Unieważnienie działania certyfikatu w trakcie okresu jego ważności (revoke)
- Dlaczego moja strona nie jest zabezpieczona "kłódeczką"?
- Czy można przenosić certyfikat SSL między serwerami?
- Certyfikat pośredni Root CA
- Jakie są przewagi certyfikatów komercyjnych nad bezpłatnymi?
- Kto jest wystawcą mojego certyfikatu?
- Co to jest certyfikat Wildcard?
- Jak rozpoznać czy połączenie z serwerem jest szyfrowane?
- Sposoby walidacji certyfikatów SSL
- Różnice między szyfrowaniem RSA i ECDSA
- Korzyści ze stosowania certyfikatu SSL
- Co to jest certyfikat SSL i do czego służy?
- Jak wymusić szyfrowanie SSL dla strony internetowej na serwerze?
- Show all articles ( 8 ) Collapse Articles
-
-
-
- Moje subskrypcje
- Czy jest obowiązek odnawiania ważności usług?
- Jak przyspieszyć wznowienie usługi opłaconej po terminie?
- Czy można dokonać zmianę daty terminu płatności za usługę?
- Jak wygenerować duplikat faktury VAT?
- Jak zmienić płatnika usługi (przeniesienie usługi między Panelami Klienta)?
- Jak zrezygnować z wysyłki papierowej proformy?
- Jak wypłacić środki zgromadzone w Programie Partnerskim?
- Jak rozliczyć płatność za zamówioną dodatkową usługę?
- Chcę otrzymać wydrukowaną (papierową) fakturę VAT
- Czy można wystawić fakturę VAT na dane Abonenta domeny?
- Jak sprawdzić historię moich płatności?
- Jak rozliczyć płatność on-line (karta, szybki przelew)?
- W jaki sposób można dokonać płatności przelewem?
- Co to jest konto nadpłat?
- Czy dane do faktury muszą być takie jak dane właściciela usługi?
- Jak zmienić dane do faktury?
- Jaki jest czas księgowania wpłat?
- Gdzie znajdę aktualny cennik usług?
- Co zawiera przypomnienie o wygasaniu usług?
- Kiedy otrzymam przypomnienie o wygasaniu usług?
- Kiedy otrzymam fakturę za opłaconą usługę?
- Show all articles ( 7 ) Collapse Articles
- Konto Zaliczkowe w CloudHosting Panel
- Konto Voucher
- Moje subskrypcje
- Konto Zaliczkowe w Panelu Klienta
- Czy jest obowiązek odnawiania ważności usług?
- Jak przyspieszyć wznowienie usługi opłaconej po terminie?
- Czy można dokonać zmianę daty terminu płatności za usługę?
- Jak wygenerować duplikat faktury VAT?
- Jak zmienić płatnika usługi (przeniesienie usługi między Panelami Klienta)?
- Jak zrezygnować z wysyłki papierowej proformy?
- Jak wypłacić środki zgromadzone w Programie Partnerskim?
- Jak rozliczyć płatność za zamówioną dodatkową usługę?
- Chcę otrzymać wydrukowaną (papierową) fakturę VAT
- Czy można wystawić fakturę VAT na dane Abonenta domeny?
- Jak sprawdzić historię moich płatności?
- Jak rozliczyć płatność on-line (karta, szybki przelew)?
- W jaki sposób można dokonać płatności przelewem?
- Co to jest konto nadpłat?
- Czy dane do faktury muszą być takie jak dane właściciela usługi?
- Jak zmienić dane do faktury?
- Jaki jest czas księgowania wpłat?
- Gdzie znajdę aktualny cennik usług?
- Co zawiera przypomnienie o wygasaniu usług?
- Kiedy otrzymam przypomnienie o wygasaniu usług?
- Kiedy otrzymam fakturę za opłaconą usługę?
- Show all articles ( 10 ) Collapse Articles
-
-
- Pomoc Premium
- Moje subskrypcje
- Karty kredytowe i płatnicze
- Konta Zaliczkowe
- Moje usługi
- Dodatkowe Usługi IT związane z obsługą Panelu Klienta
- Jak zmienić kontaktowy adres e-mail w Panelu Klienta?
- Jak odzyskać dostęp do Panelu Klienta, jeżeli adres e-mail jest nieaktualny?
- Jak odzyskać hasło do Panelu Klienta?
- Komunikaty techniczne
- Kod autoryzujący
- Umowa powierzenia przetwarzania danych osobowych
- Przenoszenie usług
- Zarządzanie usługami
- Moje dane
- Program Partnerski i Benefity
- Show all articles ( 1 ) Collapse Articles
-
- Eksport kontaktów z Cloud Mail do pliku vCard
- Import kontaktów do Cloud Mail
- Zapisywanie wiadomości e‑mail w formie pliku .eml
- Cloud Mail na urządzeniach z systemem Android
- Opis podstawowych funkcji organizera (Kalendarz, Zadania)
- Ustawienia filtrowania wiadomości
- Zmiana hasła do skrzynki e‑mail za pomocą Cloud Mail
- Jak zarządzać folderami na skrzynce e‑mail?
- Dodawanie podpisu do wysyłanych wiadomości e‑mail
- Zarządzanie Tożsamościami
- Jak utworzyć przekierowanie e‑mail?
- Jak utworzyć autoresponder do konta e‑mail?
- Tworzenie i wysyłanie nowej wiadomości
- Podstawowe ustawienia Cloud Mail (Preferencje)
- Zasady logowania do Cloud Mail
-
- Dodatki do stron tworzonych w Kreatorze
- Zarządzanie ustawieniami strony
- Moduły i umieszczanie zaawansowanych treści na stronie
- Ustawienia wyglądu elementów strony
- Dodawanie i edycja stron i podstron
- Pierwsze uruchomienie strony w Kreatorze mini, midi, maxi
- Czym jest Kreator mini, midi, maxi i jak się do niego zalogować?
-
- Dodatki do stron tworzonych w Kreatorze
- Zarządzanie ustawieniami strony
- Moduły i umieszczanie zaawansowanych treści na stronie
- Ustawienia wyglądu elementów strony
- Dodawanie i edycja stron i podstron
- Pierwsze uruchomienie strony w Kreatorze mini, midi, maxi
- Czym jest Kreator mini, midi, maxi i jak się do niego zalogować?
- Jak tworzyć i zmieniać ustawienia formularzy?
- Jak zarządzać newsami (aktualnościami)?
- Jak zarządzać sondami (pytaniami w ankietach)?
- Jak zarządzać kalendarzem?
- Jak zapisać i opublikować wprowadzone zmiany?
- Strona błędu 404 i zaślepka (blackdown)
- Ustawienia
- Podstrony
- Jak zarządzać sekcjami?
- Jak zarządzać modułami?
- Jak zarządzać szablonami?
- Czym jest Kreator WWW i jak się do niego zalogować?
- Show all articles ( 4 ) Collapse Articles
-
- Jak tworzyć i zmieniać ustawienia formularzy?
- Jak zarządzać newsami (aktualnościami)?
- Jak zarządzać sondami (pytaniami w ankietach)?
- Jak zarządzać kalendarzem?
- Jak zapisać i opublikować wprowadzone zmiany?
- Strona błędu 404 i zaślepka (blackdown)
- Ustawienia
- Podstrony
- Jak zarządzać sekcjami?
- Jak zarządzać modułami?
- Jak zarządzać szablonami?
- Czym jest Kreator WWW i jak się do niego zalogować?
- Pomoc Premium
- Eksport kontaktów z Cloud Mail do pliku vCard
- Jak skonfigurować zabezpieczenie 2FA dla CloudHosting Panel?
- How to log in to the CloudHosting Panel?
- Powiadomienia monitora zajętości
- Moje subskrypcje
- Karty kredytowe i płatnicze
- Konta Zaliczkowe
- Opis poszczególnych funkcji CloudHosting Panelu
- Jak zalogować się do CloudHosting Panel?
- Jak ustalić właściwy CloudHosting Panel?
- Import kontaktów do Cloud Mail
- Moje usługi
- Dodatkowe Usługi IT związane z obsługą Panelu Klienta
- Zapisywanie wiadomości e‑mail w formie pliku .eml
- Cloud Mail na urządzeniach z systemem Android
- Opis podstawowych funkcji organizera (Kalendarz, Zadania)
- Ustawienia filtrowania wiadomości
- Zmiana hasła do skrzynki e‑mail za pomocą Cloud Mail
- Jak zarządzać folderami na skrzynce e‑mail?
- Dodawanie podpisu do wysyłanych wiadomości e‑mail
- Zarządzanie Tożsamościami
- Jak utworzyć przekierowanie e‑mail?
- Jak utworzyć autoresponder do konta e‑mail?
- Tworzenie i wysyłanie nowej wiadomości
- Podstawowe ustawienia Cloud Mail (Preferencje)
- Zasady logowania do Cloud Mail
- Dodatki do stron tworzonych w Kreatorze
- Zarządzanie ustawieniami strony
- Moduły i umieszczanie zaawansowanych treści na stronie
- Ustawienia wyglądu elementów strony
- Dodawanie i edycja stron i podstron
- Pierwsze uruchomienie strony w Kreatorze mini, midi, maxi
- Czym jest Kreator mini, midi, maxi i jak się do niego zalogować?
- Jak tworzyć i zmieniać ustawienia formularzy?
- Jak zarządzać newsami (aktualnościami)?
- Jak zarządzać sondami (pytaniami w ankietach)?
- Jak zarządzać kalendarzem?
- Jak zapisać i opublikować wprowadzone zmiany?
- Strona błędu 404 i zaślepka (blackdown)
- Ustawienia
- Podstrony
- Jak zarządzać sekcjami?
- Jak zarządzać modułami?
- Jak zarządzać szablonami?
- Czym jest Kreator WWW i jak się do niego zalogować?
- Jak zmienić kontaktowy adres e-mail w Panelu Klienta?
- Jak odzyskać dostęp do Panelu Klienta, jeżeli adres e-mail jest nieaktualny?
- Jak odzyskać hasło do Panelu Klienta?
- Komunikaty techniczne
- Kod autoryzujący
- Umowa powierzenia przetwarzania danych osobowych
- Przenoszenie usług
- Zarządzanie usługami
- Moje dane
- Program Partnerski i Benefity
- Show all articles ( 41 ) Collapse Articles
-
-
-
- Articles coming soon
-
- Articles coming soon
-
- Articles coming soon
-
- Articles coming soon
-
- Articles coming soon
-
-
- Articles coming soon
-
-
-
-
- Tworzenie infrastruktury wysokiej dostępności (High availability - HA)
- Dodatkowa pojemność cache
- Ustawianie indywidualnych nagłówków i czasów cache-control
- Intrusion Prevention System (IPS) dla usługi CDN nazwa.pl
- Kompresja gzip i brotli
- Web Application Firewall (WAF) dla usługi CDN nazwa.pl
- Konwersja obrazów do formatu webp i automatyczna zmiana ich wielkości
- Reverse DNS dla dedykowanego adresu IP usługi CDN nazwa.pl
- Dedykowany adres IP lokalizowany geograficznie dla usługi CDN nazwa.pl
- Weryfikacja adresu domeny głównej
- Weryfikacja poprawności odpowiedzi z oryginalnego serwera na zapytania o domenę główną
- Wdrożenie CDN nazwa.pl z zabezpieczeniem WAF
- Jak zweryfikować adres IP oryginalnego serwera?
- Tworzenie infrastruktury wysokiej dostępności (High availability - HA)
- Certyfikaty SSL dla domen korzystających z CDN nazwa.pl
- Konfiguracja domeny korzystającej z DNS Anycast do pracy z CDN nazwa.pl
- Dodawanie domen do usługi CDN nazwa.pl
- Zamówienie usługi CDN nazwa.pl
- Charakterystyka usługi CDN nazwa.pl
- Dodatkowa pojemność cache
- Ustawianie indywidualnych nagłówków i czasów cache-control
- Intrusion Prevention System (IPS) dla usługi CDN nazwa.pl
- Kompresja gzip i brotli
- Web Application Firewall (WAF) dla usługi CDN nazwa.pl
- Konwersja obrazów do formatu webp i automatyczna zmiana ich wielkości
- Reverse DNS dla dedykowanego adresu IP usługi CDN nazwa.pl
- Dedykowany adres IP lokalizowany geograficznie dla usługi CDN nazwa.pl
- Analiza logów usługi CDN nazwa.pl
- Komunikat błędu CDN zamiast oczekiwanej strony WWW
- Nagłówki CDN nazwa.pl
- Konfiguracja domeny niekorzystającej z DNS Anycast do pracy z CDN nazwa.pl
- Wymagania podstawowe przy korzystaniu z usługi CDN nazwa.pl
- Ustawienia dotyczące płatności za usługę CDN nazwa.pl
- Czyszczenie cache na żądanie
- Statystyki CDN nazwa.pl
- Pierwsze uruchomienie usługi CDN nazwa.pl
- Show all articles ( 12 ) Collapse Articles
-
-
- Jak przenieść pocztę z dhosting.pl do nazwa.pl?
- Jak przenieść pocztę z zenbox.pl do nazwa.pl?
- Jak przenieść pocztę z kei.pl do nazwa.pl?
- Jak przenieść pocztę z ovh.pl do nazwa.pl?
- Jak przenieść pocztę z lh.pl do nazwa.pl?
- Jak przenieść pocztę z home.pl do nazwa.pl?
- Jak przenieść pocztę z cyberfolks.pl do nazwa.pl?
- Na czym polega dogranie brakujących wiadomości e-mail na skrzynkę?
- Jakie wymagania musi spełnić serwer poczty e-mail, aby można było korzystać z aplikacji Mail Backup?
- Jakie ograniczenia dotyczące połączeń IMAP4 pojawiają się w popularnych serwisach oferujących pocztę e-mail?
- Czy mogę przenieść usługę Mail Backup na inny komputer?
- Czy usługa Mail Backup ma limit dotyczący liczby i rozmiaru backupowanych kont e-mail?
- Czy możliwe jest odzyskanie hasła szyfrowania kopii zapasowych Mail Backup w przypadku jego utraty?
- Jak sprawdzić statystyki wykorzystania usługi Mail Backup?
- Dlaczego aplikacja Mail Backup zgłasza błąd przy połączeniu z moim serwerem poczty e-mail?
-
- Okresowe wstrzymanie działania programu Mail Backup
- Ustawienia szybkości połączenia i limitów prędkości aplikacji Mail Backup
- Hasło szyfrowania kopii zapasowych w aplikacji Mail Backup
- Przywracanie zawartości z kopii zapasowej do nowego konta e-mail
- Przywracanie zawartości z kopii zapasowej do oryginalnego konta e-mail
- Zarządzanie utworzonymi kopiami kont e-mail
- Harmonogram wykonywania kopii zapasowych poczty
- Tworzenie kopii zapasowej Poczty Interia (interia.pl) z użyciem Mail Backup
- Tworzenie kopii zapasowej Poczty Gmail (gmail.com) z użyciem Mail Backup
- Tworzenie kopii zapasowej Poczty Onet (onet.pl) z użyciem Mail Backup
- Tworzenie kopii zapasowej Poczty o2 (o2.pl) z użyciem Mail Backup
- Tworzenie kopii zapasowej WP Poczty (wp.pl) z użyciem Mail Backup
- Konfiguracja kopii zapasowej kont e-mail w popularnych serwisach
- Uniwersalna konfiguracja kopii zapasowej konta e-mail (IMAP4)
- Jak przenieść pocztę z dhosting.pl do nazwa.pl?
- Jak przenieść pocztę z zenbox.pl do nazwa.pl?
- Jak przenieść pocztę z kei.pl do nazwa.pl?
- Jak przenieść pocztę z ovh.pl do nazwa.pl?
- Jak przenieść pocztę z lh.pl do nazwa.pl?
- Jak przenieść pocztę z home.pl do nazwa.pl?
- Jak przenieść pocztę z cyberfolks.pl do nazwa.pl?
- Na czym polega dogranie brakujących wiadomości e-mail na skrzynkę?
- Jakie wymagania musi spełnić serwer poczty e-mail, aby można było korzystać z aplikacji Mail Backup?
- Jakie ograniczenia dotyczące połączeń IMAP4 pojawiają się w popularnych serwisach oferujących pocztę e-mail?
- Czy mogę przenieść usługę Mail Backup na inny komputer?
- Czy usługa Mail Backup ma limit dotyczący liczby i rozmiaru backupowanych kont e-mail?
- Czy możliwe jest odzyskanie hasła szyfrowania kopii zapasowych Mail Backup w przypadku jego utraty?
- Jak sprawdzić statystyki wykorzystania usługi Mail Backup?
- Dlaczego aplikacja Mail Backup zgłasza błąd przy połączeniu z moim serwerem poczty e-mail?
- Rezygnacja z usługi Mail Backup
- Konfiguracja Konta Zaliczkowego i Subskrypcji dla usługi Mail Backup Pay-Per-Use
- Zasady rozliczeń za korzystanie z usługi Mail Backup
- Okresowe wstrzymanie działania programu Mail Backup
- Ustawienia szybkości połączenia i limitów prędkości aplikacji Mail Backup
- Hasło szyfrowania kopii zapasowych w aplikacji Mail Backup
- Przywracanie zawartości z kopii zapasowej do nowego konta e-mail
- Przywracanie zawartości z kopii zapasowej do oryginalnego konta e-mail
- Zarządzanie utworzonymi kopiami kont e-mail
- Harmonogram wykonywania kopii zapasowych poczty
- Tworzenie kopii zapasowej Poczty Interia (interia.pl) z użyciem Mail Backup
- Tworzenie kopii zapasowej Poczty Gmail (gmail.com) z użyciem Mail Backup
- Tworzenie kopii zapasowej Poczty Onet (onet.pl) z użyciem Mail Backup
- Tworzenie kopii zapasowej Poczty o2 (o2.pl) z użyciem Mail Backup
- Tworzenie kopii zapasowej WP Poczty (wp.pl) z użyciem Mail Backup
- Konfiguracja kopii zapasowej kont e-mail w popularnych serwisach
- Uniwersalna konfiguracja kopii zapasowej konta e-mail (IMAP4)
- Instalacja i uruchomienie aplikacji Mail Backup
- Zamówienie i aktywacja usługi Mail Backup
- Show all articles ( 19 ) Collapse Articles
-
-
-
- Reinstalacja oprogramowania usługi SaaS Mantis
- Zmiana hasła administratora do usługi SaaS Mantis
- Zarządzanie projektami w aplikacji Mantis
- Możliwości wykorzystania usługi SaaS Mantis w firmie
- Dodawanie nowego użytkownika usługi SaaS Mantis
- Logowanie do panelu administracyjnego usługi SaaS Mantis
- Zamówienie i aktywacja usługi SaaS Mantis
-
- Jak wykonać kopię bazy danych z serwera SaaS MariaDB?
- Reinstalacja oprogramowania usługi SaaS MariaDB
- Zmiana hasła administratora na serwerze MariaDB
- Dostęp do serwera MariaDB z PHP
- Dostęp do serwera MariaDB z aplikacji zewnętrznej
- Brak limitów na serwerze MariaDB
- Zarządzanie uprawnieniami użytkownika bazy danych na serwerze MariaDB
- Dodawanie nowego użytkownika na serwerze MariaDB
- Dodawanie bazy danych na serwerze MariaDB
- Nawiązywanie połączenia z bazą danych na serwerze MariaDB
- Zamówienie i aktywacja usługi SaaS MariaDB
-
- Reinstalacja oprogramowania usługi SaaS Nextcloud
- Zarządzanie plikami w aplikacji Nextcloud
- Możliwości wykorzystania usługi SaaS Nextcloud w firmie
- Dodawanie nowego użytkownika usługi SaaS Nextcloud
- Logowanie do panelu administracyjnego usługi SaaS Nextcloud
- Zamówienie i aktywacja usługi SaaS Nextcloud
-
- Reinstalacja oprogramowania usługi SaaS PostgreSQL
- Zmiana hasła administratora na serwerze PostgreSQL
- Dostęp do serwera PostgreSQL z aplikacji zewnętrznej
- Brak limitów na serwerze PostgreSQL
- Zarządzanie uprawnieniami użytkownika bazy danych na serwerze PostgreSQL
- Dodawanie nowego użytkownika na serwerze PostgreSQL
- Dodawanie bazy danych na serwerze PostgreSQL
- Nawiązywanie połączenia z bazą danych na serwerze PostgreSQL
- Zamówienie i aktywacja usługi SaaS PostgreSQL
-
- Pobieranie certyfikatu SSL do połączenia z OpenSearch
- Reinstalacja oprogramowania usługi SaaS OpenSearch
- Zmiana hasła administratora do usługi SaaS OpenSearch
- Dodawanie pulpitu nawigacyjnego w OpenSearch
- Możliwości wykorzystania usługi SaaS OpenSearch
- Dodawanie nowego użytkownika usługi SaaS OpenSearch
- Logowanie do OpenSearch Dashboards
- Zamówienie i aktywacja usługi SaaS OpenSearch
-
- Reinstalacja oprogramowania usługi SaaS Mattermost
- Zmiana hasła administratora do usługi SaaS Mattermost
- BigBlueButton w SaaS Mattermost
- Zarządzanie komunikacją w aplikacji Mattermost
- Możliwości wykorzystania usługi SaaS Mattermost w firmie
- Konfiguracja SMTP w Mattermost
- Dodawanie nowego użytkownika usługi SaaS Mattermost
- Logowanie do panelu administracyjnego usługi SaaS Mattermost
- Zamówienie i aktywacja usługi SaaS Mattermost
-
- Reinstalacja oprogramowania usługi SaaS osTicket
- Zmiana hasła administratora do usługi SaaS osTicket
- Zarządzanie zgłoszeniami w aplikacji osTicket
- Możliwość wykorzystania usługi SaaS osTicket
- Dodawanie nowego użytkownika usługi SaaS osTicket
- Logowanie do panelu administracyjnego usługi SaaS osTicket
- Zamówienie i aktywacja usługi SaaS osTicket
- Jak wykonać kopię bazy danych z serwera SaaS MariaDB?
- Reinstalacja oprogramowania usługi SaaS Mattermost
- Zmiana hasła administratora do usługi SaaS Mattermost
- BigBlueButton w SaaS Mattermost
- Zarządzanie komunikacją w aplikacji Mattermost
- Możliwości wykorzystania usługi SaaS Mattermost w firmie
- Konfiguracja SMTP w Mattermost
- Dodawanie nowego użytkownika usługi SaaS Mattermost
- Logowanie do panelu administracyjnego usługi SaaS Mattermost
- Zamówienie i aktywacja usługi SaaS Mattermost
- Reinstalacja oprogramowania usługi SaaS osTicket
- Zmiana hasła administratora do usługi SaaS osTicket
- Zarządzanie zgłoszeniami w aplikacji osTicket
- Możliwość wykorzystania usługi SaaS osTicket
- Dodawanie nowego użytkownika usługi SaaS osTicket
- Logowanie do panelu administracyjnego usługi SaaS osTicket
- Zamówienie i aktywacja usługi SaaS osTicket
- Pobieranie certyfikatu SSL do połączenia z OpenSearch
- Reinstalacja oprogramowania usługi SaaS OpenSearch
- Zmiana hasła administratora do usługi SaaS OpenSearch
- Dodawanie pulpitu nawigacyjnego w OpenSearch
- Możliwości wykorzystania usługi SaaS OpenSearch
- Dodawanie nowego użytkownika usługi SaaS OpenSearch
- Logowanie do OpenSearch Dashboards
- Zamówienie i aktywacja usługi SaaS OpenSearch
- Reinstalacja oprogramowania usługi SaaS Cloud Mail
- Możliwości wykorzystania usługi SaaS Cloud Mail w firmie
- Logowanie do konta e-mail na usłudze SaaS Cloud Mail
- Zarządzanie pocztą e-mail w Cloud Mail
- Zamówienie i aktywacja usługi SaaS Cloud Mail
- Reinstalacja oprogramowania usługi SaaS SQL Express
- Dostęp do serwera SQL Express z aplikacji zewnętrznej
- Brak limitów na serwerze SQL Express
- Nawiązywanie połączenia z bazą danych na serwerze SQL Express
- Zamówienie i aktywacja usługi SaaS SQL Express
- Reinstalacja oprogramowania usługi SaaS Mantis
- Zmiana hasła administratora do usługi SaaS Mantis
- Zarządzanie projektami w aplikacji Mantis
- Możliwości wykorzystania usługi SaaS Mantis w firmie
- Dodawanie nowego użytkownika usługi SaaS Mantis
- Logowanie do panelu administracyjnego usługi SaaS Mantis
- Zamówienie i aktywacja usługi SaaS Mantis
- Reinstalacja oprogramowania usługi SaaS dla Redis
- Zmiana hasła administratora na serwerze Redis
- Dostęp do serwera Redis z aplikacji zewnętrznej
- Brak limitów na serwerze Redis
- Nawiązanie połączenia z bazą danych na serwerze Redis
- Zamówienie i aktywacja usługi SaaS dla Redis
- Reinstalacja oprogramowania usługi SaaS MongoDB
- Zmiana hasła administratora na serwerze MongoDB
- Dostęp do serwera MongoDB z aplikacji zewnętrznej
- Brak limitów na serwerze MongoDB
- Nawiązywanie połączenia z bazą danych na serwerze MongoDB
- Zamówienie i aktywacja usługi SaaS MongoDB
- Reinstalacja oprogramowania usługi SaaS PostgreSQL
- Zmiana hasła administratora na serwerze PostgreSQL
- Dostęp do serwera PostgreSQL z aplikacji zewnętrznej
- Brak limitów na serwerze PostgreSQL
- Zarządzanie uprawnieniami użytkownika bazy danych na serwerze PostgreSQL
- Dodawanie nowego użytkownika na serwerze PostgreSQL
- Dodawanie bazy danych na serwerze PostgreSQL
- Nawiązywanie połączenia z bazą danych na serwerze PostgreSQL
- Zamówienie i aktywacja usługi SaaS PostgreSQL
- Reinstalacja oprogramowania usługi SaaS Nextcloud
- Zarządzanie plikami w aplikacji Nextcloud
- Możliwości wykorzystania usługi SaaS Nextcloud w firmie
- Dodawanie nowego użytkownika usługi SaaS Nextcloud
- Logowanie do panelu administracyjnego usługi SaaS Nextcloud
- Zamówienie i aktywacja usługi SaaS Nextcloud
- Reinstalacja oprogramowania usługi SaaS MariaDB
- Zmiana hasła administratora na serwerze MariaDB
- Dostęp do serwera MariaDB z PHP
- Dostęp do serwera MariaDB z aplikacji zewnętrznej
- Brak limitów na serwerze MariaDB
- Zarządzanie uprawnieniami użytkownika bazy danych na serwerze MariaDB
- Dodawanie nowego użytkownika na serwerze MariaDB
- Dodawanie bazy danych na serwerze MariaDB
- Nawiązywanie połączenia z bazą danych na serwerze MariaDB
- Zamówienie i aktywacja usługi SaaS MariaDB
- Ustalenie hasła do SaaS Panel
- Zarządzanie usługą za pomocą SaaS Panel
- Show all articles ( 66 ) Collapse Articles
-
-
- Uruchom pierwszą aplikację Hello World, korzystając z Kubernetes w nazwa.pl
- Uruchom WordPress, korzystając z SaaS Kubernetes i SaaS MariaDB
- Zarządzanie mechanizmem Hostpath Storage
- Zarządzanie mechanizmem Ingress
- Chroniony dostęp do obrazów Kubernetes w repozytoriach prywatnych
- Przenoszenie Podów między Namespace’em w Kubernetes
- Praca z wybranym Namespace w Kubernetes
- Źródło obrazu przy tworzeniu Poda. Docker Hub
- Tworzenie i usuwanie Namespace’ów w Kubernetes
-
- Weryfikacja poprawności pracy zasobu w Kubernetes
- Praca z kubectl bezpośrednio z CLI systemu Windows
- Zarządzanie Kubernetes za pomocą narzędzia K9sCLI
- Usuwanie wybranego zasobu w Kubernetes
- Tworzenie nowego zasobu w Kubernetes
- Jak sprawdzić zasoby systemowe i komponenty uruchomione w Kubernetes
- Jak sprawdzić podstawowe informacje o klastrze Kubernetes
- Podstawowe informacje o Node i Podach Kubernetes
- Połączenie z Kubernetes
- Kubernetes Dashboard
- Uruchom pierwszą aplikację Hello World, korzystając z Kubernetes w nazwa.pl
- Uruchom WordPress, korzystając z SaaS Kubernetes i SaaS MariaDB
- Zarządzanie mechanizmem Hostpath Storage
- Zarządzanie mechanizmem Ingress
- Chroniony dostęp do obrazów Kubernetes w repozytoriach prywatnych
- Weryfikacja poprawności pracy zasobu w Kubernetes
- Przenoszenie Podów między Namespace’em w Kubernetes
- Praca z wybranym Namespace w Kubernetes
- Praca z kubectl bezpośrednio z CLI systemu Windows
- Źródło obrazu przy tworzeniu Poda. Docker Hub
- Zarządzanie Kubernetes za pomocą narzędzia K9sCLI
- Tworzenie i usuwanie Namespace’ów w Kubernetes
- Usuwanie wybranego zasobu w Kubernetes
- Tworzenie nowego zasobu w Kubernetes
- Jak sprawdzić zasoby systemowe i komponenty uruchomione w Kubernetes
- Jak sprawdzić podstawowe informacje o klastrze Kubernetes
- Podstawowe informacje o Node i Podach Kubernetes
- Połączenie z Kubernetes
- Kubernetes Dashboard
- Zmiana hasła do usługi SaaS Kubernetes
- Zamówienie i aktywacja usługi SaaS Kubernetes
- Show all articles ( 6 ) Collapse Articles
-
-
- Wyeksportuj kontakty z WooCommerce poprzez wtyczkę Mailer Panel
- Logi w Mailer Panel
- Czym są opcje kontaktów?
- Lista wszystkich odbiorców
- Wypisanie się z listy odbiorców i czarna lista kontaktów
- Historia grup odbiorców
- Dobre praktyki związane z wysyłką mailingów
- Kreator AI – przygotuj mailing przy wsparciu sztucznej inteligencji
- Poznaj edytor mailingów w Mailer Panel
- Multi SMTP Smarthost podnosi poziom doręczeń mailingów. Sprawdź, jak jest to realizowane
- Jak zaplanować wysyłkę mailingu na określony dzień i godzinę?
- Jak wysłać mailing natychmiast?
- Jak wysłać testową wiadomość?
- Jak wysłać mailing korzystając z szablonu?
- Import szablonu wiadomości
- Edycja istniejącego szablonu wiadomości
- Tworzenie nowego szablonu wiadomości
- Jak zaimportować kontakty z pliku?
- Jak zaimportować kontakty za pomocą formularza?
- Jak dodać nowy kontakt do wybranej grupy odbiorców?
- Jak dodać lub usunąć grupę odbiorców?
- Grupy odbiorców
- Ustawienia wysyłki mailingów
- Czym jest i jak zalogować się do Mailer Panel?
- Konfiguracja domeny do pracy z usługą Email Marketing
- Zamówienie i aktywacja usługi Email Marketing
- Show all articles ( 11 ) Collapse Articles
- Wyeksportuj kontakty z WooCommerce poprzez wtyczkę Mailer Panel
- Logi w Mailer Panel
- Czym są opcje kontaktów?
- Lista wszystkich odbiorców
- Wypisanie się z listy odbiorców i czarna lista kontaktów
- Historia grup odbiorców
- Dobre praktyki związane z wysyłką mailingów
- Kreator AI – przygotuj mailing przy wsparciu sztucznej inteligencji
- Poznaj edytor mailingów w Mailer Panel
- Multi SMTP Smarthost podnosi poziom doręczeń mailingów. Sprawdź, jak jest to realizowane
- Jak zaplanować wysyłkę mailingu na określony dzień i godzinę?
- Jak wysłać mailing natychmiast?
- Jak wysłać testową wiadomość?
- Jak wysłać mailing korzystając z szablonu?
- Import szablonu wiadomości
- Edycja istniejącego szablonu wiadomości
- Tworzenie nowego szablonu wiadomości
- Jak zaimportować kontakty z pliku?
- Jak zaimportować kontakty za pomocą formularza?
- Jak dodać nowy kontakt do wybranej grupy odbiorców?
- Jak dodać lub usunąć grupę odbiorców?
- Grupy odbiorców
- Ustawienia wysyłki mailingów
- Czym jest i jak zalogować się do Mailer Panel?
- Konfiguracja domeny do pracy z usługą Email Marketing
- Zamówienie i aktywacja usługi Email Marketing
- Show all articles ( 11 ) Collapse Articles
-
Konfiguracja eM Client
- Pomoc
- Poczta e-mail
- Konfiguracja eM Client
Program eM Client jest bezpłatnym klientem poczty e‑mail, charakteryzującym się bardzo przejrzystym interfejsem. eM Client oferuje takie funkcje dodatkowe jak: książka adresowa, kalendarz, notes, chat oraz integracja ze Skype’em. Program pozwala użytkownikowi na pracę offline, bez dostępu do Internetu. eM Client można pobrać bezpłatnie ze strony producenta https://www.emclient.com/download. Jest on dostępny dla systemów Windows i macOS.
Z niniejszego poradnika dowiesz się, jak dodać nowe konto e-mail do konfiguracji programu oraz w jaki sposób edytować ustawienia tego konta e‑mail.
- Po włączeniu programu eM Client pojawi się okno z formularzem konfiguracji.
- W kolejnym kroku należy uzupełnić krótki formularz. Adres e‑mail: tutaj wpisz założony w panelu administracyjnym CloudHosting Panel adres e‑mail, dla którego konfigurowany jest program, np. biuro@nazwadomeny.pl
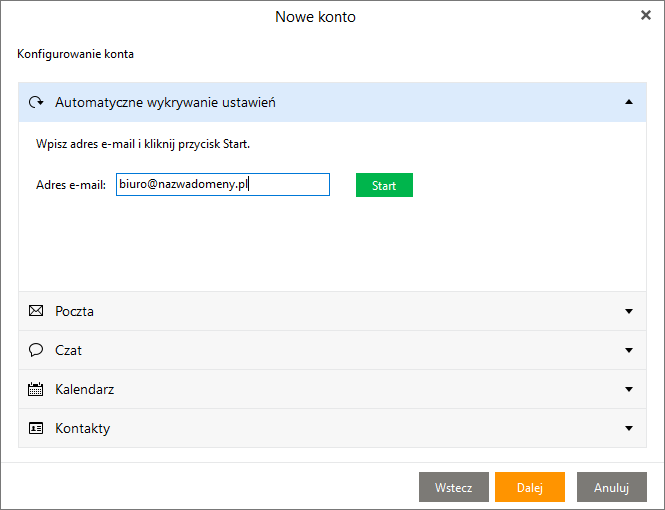
Po wprowadzeniu adresu e-mail, kliknij przycisk Start - W polu Hasło wpisz hasło do adresu e-mail, zgodnie z ustawieniami jakie zostały wprowadzone przy tworzeniu skrzynki w CloudHosting Panel. Po wpisaniu hasła, kliknij przycisk Dalej.
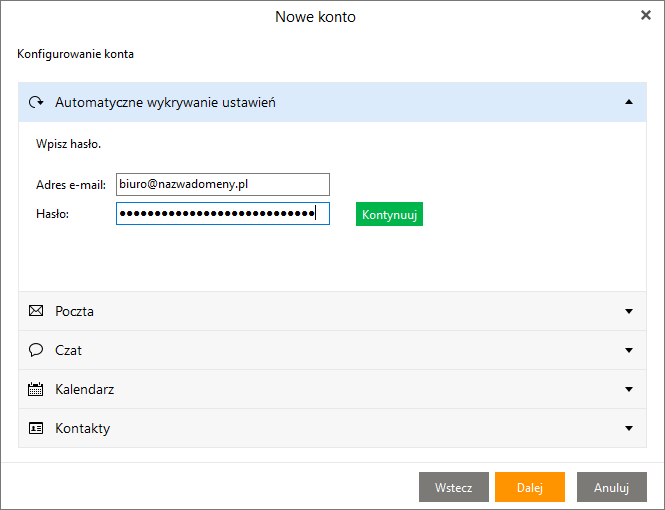
- Pojawi się formularz ustawień, który należy uzupełnić danymi skrzynki e‑mail.
- Imię: wpisz nazwę, jaka ma się pojawiać w polu nadawcy, w wysyłanych wiadomościach e‑mail.
- Nazwa konta: dowolna nazwa skrzynki, np. „Jan Kowalski” lub „Firma Sp. z o.o.”.
- Po uzupełnieniu formularza, aby zakończyć konfigurację programu Poczta, kliknij przycisk Dalej, a następnie Zakończ. Program Poczta wykona próbne połączenie ze skrzynką e‑mail i zapisze wprowadzone ustawienia.
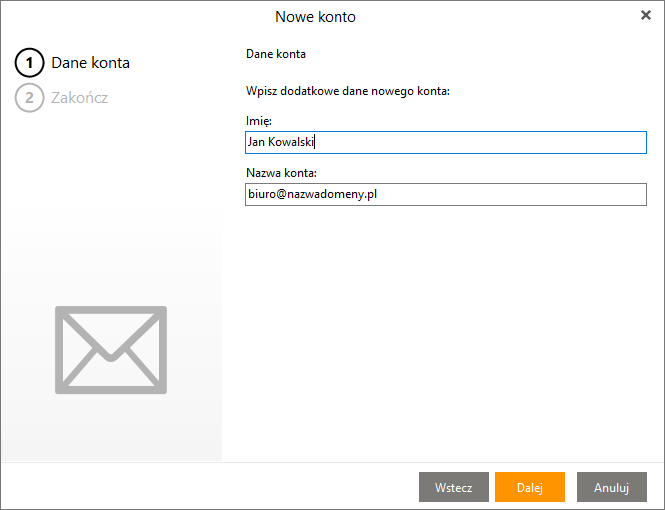
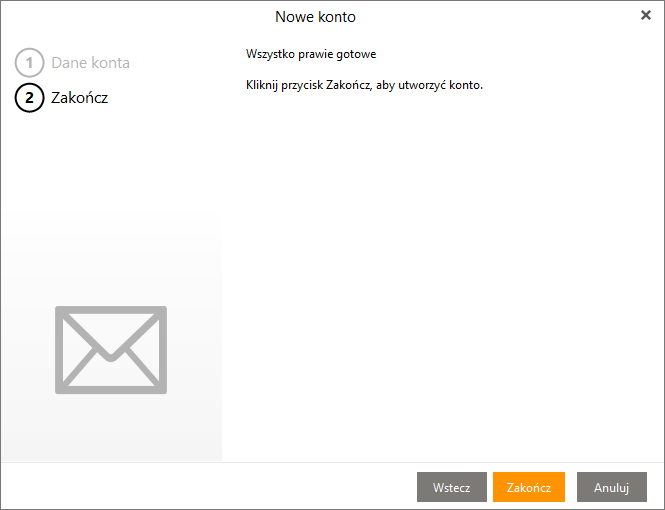
Zmiana ustawień skrzynki
W dowolnym momencie możesz dokonać edycji ustawień skrzynki e‑mail skonfigurowanej w programie eM Client.
- Kliknij przycisk Menu, który znajduje się w lewym, górnym rogu okna programu, a następnie wybierz opcję Narzędzia > Konta.
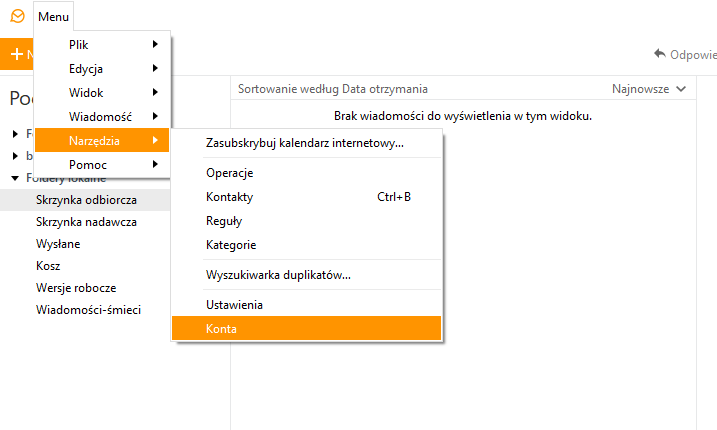
- Pojawi się okno z listą skrzynek. Wybierz z niej adres swojej skrzynki, np. biuro@nazwadomeny.pl. W polach E-mail i Login podany jest pełny adres e‑mail skrzynki. W polu Hasło można wpisać nowe hasło do skrzynki, po zmianie w CloudHosting Panel.
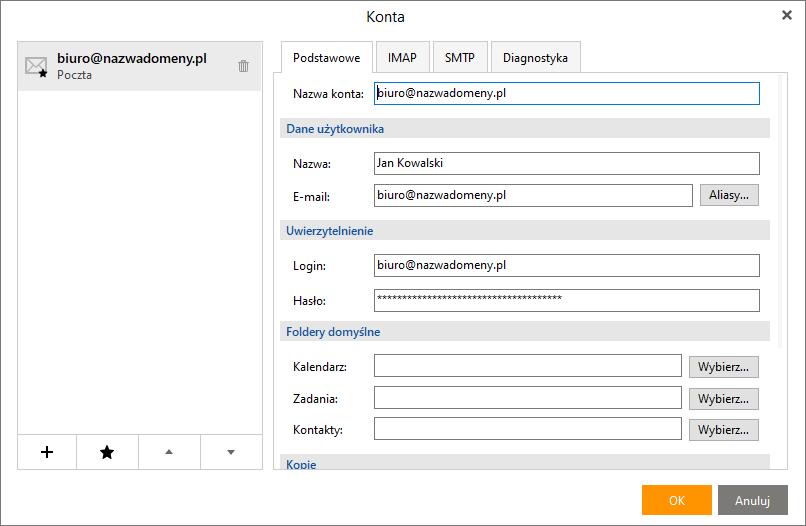
Ustawienia serwera przychodzącego, dostępne są w zakładce IMAP. - W zakładce IMAP można zweryfikować ustawienia serwera przychodzącego.
- W polu Host znajduje się identyfikator serwera, na którym jest założona skrzynka, np. server123456.nazwa.pl.
- W przypadku protokołu IMAP, Port powinien być ustawiony na 993.
- W polu Zasady bezpieczeństwa powinna być wybrana opcja Używaj protokołu SSL/TLS na specjalnym porcie.
- Uwierzytelnianie powinno być ustawione na Używaj poświadczeń tożsamości.
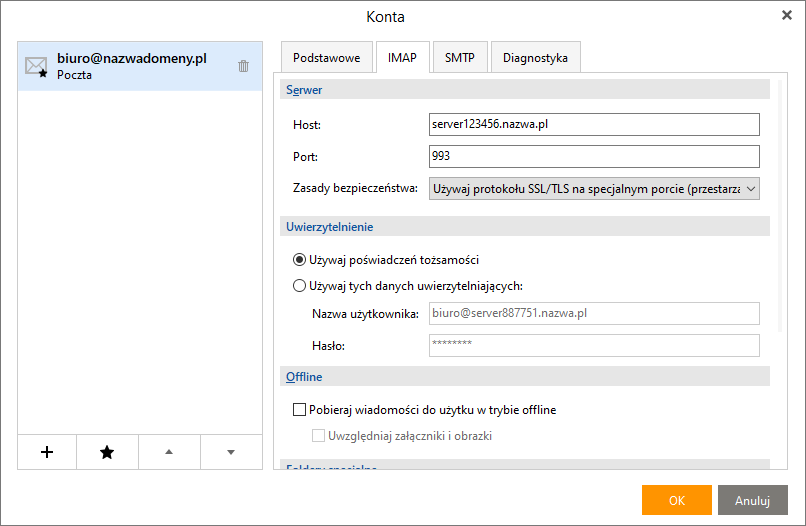
Aby przejść do ustawień poczty wychodzącej wybierz kartę SMTP. - W zakładce SMTP można zweryfikować ustawienia serwera wychodzącego.
- W polu Host znajduje się identyfikator serwera, na którym jest założona skrzynka, np. server123456.nazwa.pl.
- W przypadku protokołu SMTP, Port powinien być ustawiony na 465.
- W polu Zasady bezpieczeństwa powinna być wybrana opcja Używaj protokołu SSL/TLS na specjalnym porcie.
- Uwierzytelnianie powinno być ustawione na Używaj poświadczeń tożsamości.
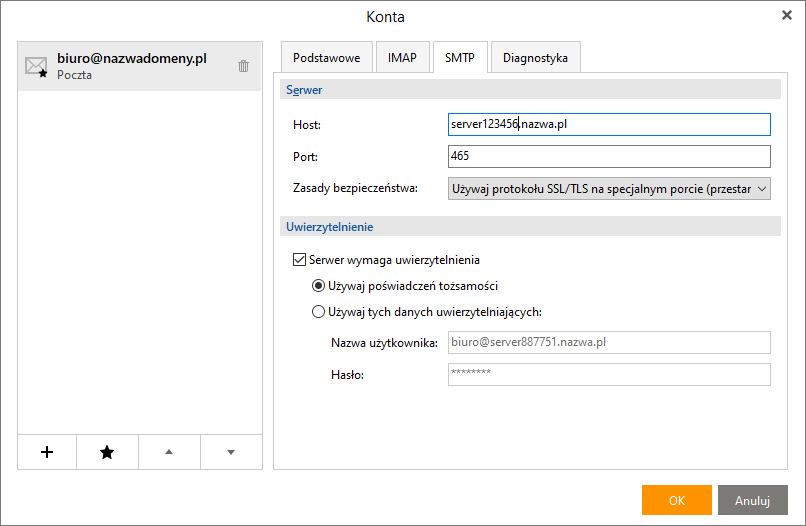
Poznaj również inne parametry konfiguracji programów pocztowych:
WIĘCEJ INFORMACJI:Podstawowe parametry do konfiguracji programów pocztowych




