Jak zmienić płatnika usługi (przeniesienie usługi między Panelami Klienta)?
Faktury VAT w nazwa.pl wystawiane są na dane płatnika, czyli na takie dane, na jakie zarejestrowany został Panel Klienta, w którym znajduje się opłacana usługa. Jeśli zmianie uległy dane adresowe płatnika, nazwa firmy, czy też imię i nazwisko (w przypadku osoby fizycznej), korekty takich danych dokonać można w Panelu Klienta.
WIĘCEJ INFORMACJI:Jak zmienić dane do faktury?
Jeśli jednak zmianie uległ status prawny podmiotu lub jego dane identyfikacyjne, takie jak, np. NIP czy REGON, należy zarejestrować nowy Panel Klienta, na prawidłowe dane, a następnie przenieść usługi pomiędzy Panelami Klienta. Jeśli posiadasz już Panel zarejestrowany na dane, na które chcesz otrzymywać faktury, zaloguj się do niego.
WAŻNE! Jeśli przed przystąpieniem do utworzenia nowego Panelu Klienta nastąpiło zalogowanie do poprzedniego, należy się z niego wylogować.
Aby zarejestrować nowy Panel Klienta, przejdź na stronę https://nazwa.pl/panel i wypełnij wszystkie wymagane pola formularza w sekcji Utwórz konto
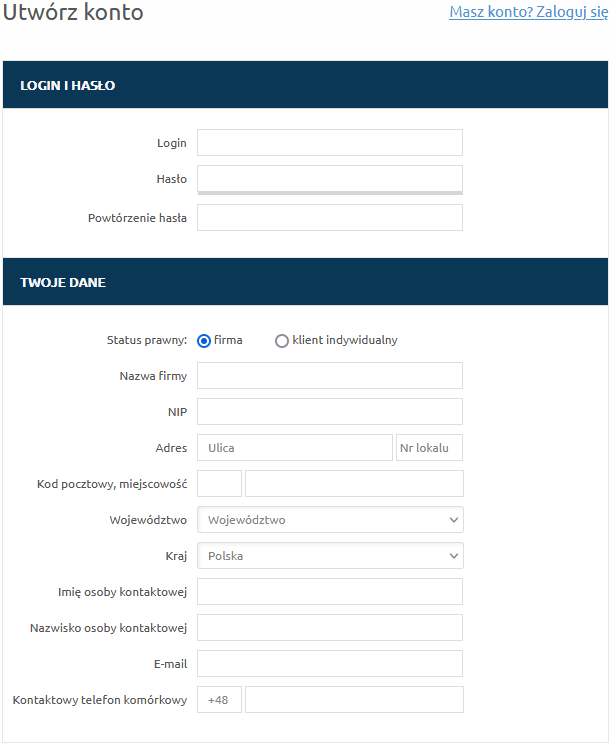
Po ich wypełnieniu, zapoznaj się z regulaminem Ogólne Warunki Umów, zaakceptuj jego warunki i zaznacz pozostałe zgody (1), kliknij checkbox Nie jestem robotem (2), a następnie wybierz przycisk ZAREJESTRUJ SIĘ (3).
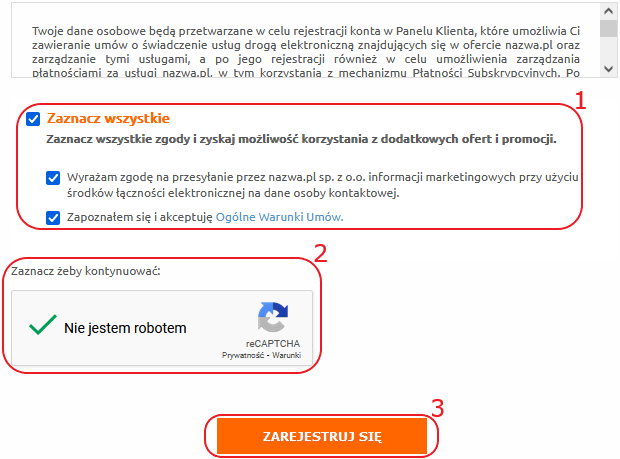
Po zarejestrowaniu Panelu, zaloguj się do niego.
Przenoszenie usług pomiędzy Panelami Klienta
Przenoszenie usług należy zgłosić z poziomu docelowego Panelu, czyli tego, w którym usługi mają się znaleźć po przeniesieniu. Zaloguj się do nowo zarejestrowanego Panelu lub istniejącego wcześniej, lecz zawierającego prawidłowe dane do faktury.
Aby to zrobić, przejdź na stronę https://nazwa.pl/panel (1), wpisz dane logowania (2), czyli login do Panelu Klienta i hasło, a następnie kliknij przycisk ZALOGUJ SIĘ (3).
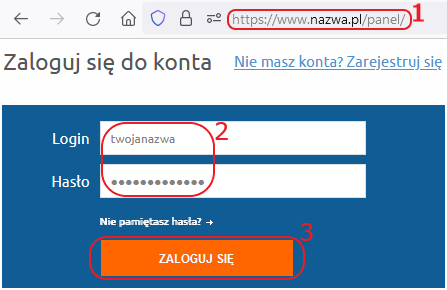
Po zweryfikowaniu poprawności loginu i hasła system przeniesie Cię do drugiego etapu procedury uwierzytelnienia, w którym otrzymasz wiadomość e-mail lub SMS z kodem jednorazowym. Ten kod należy wpisać w specjalnym oknie weryfikacyjnym, a następnie ponownie kliknąć przycisk ZALOGUJ SIĘ. Dowiedz się więcej o autoryzacji dwuetapowej podczas logowania do Panelu Klienta tutaj.
Po zalogowaniu, przejdź do zakładki Zarządzanie usługami → przenoszenie usług.
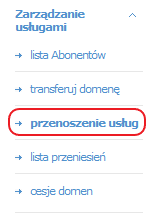
Na stronie Przenoszenia usług znajdują się osobne sekcje dotyczące przenoszenia poszczególnego rodzaju usług. W przypadku domen, możesz zgłosić jednoczesne przeniesienie większej ich ilości. Pozostałe usługi należy przenosić pojedynczo.
Aby przenieść usługi należy znać:
- dokładny adres/identyfikator usługi, a w przypadku certyfikatu SSL, jego numer;
- login dotychczasowego Panelu Klienta, w którym znajduje się usługa lub, w przypadku domeny, dane jej Abonenta.
UWAGA! Przenosić można jedynie usługi, które znajdują się w trakcie trwania bieżącego okresu abonamentowego i posiadają status działająca / zarejestrowana. Nie ma możliwości przeniesienia usług, dla których okres abonamentowy dobiegł końca i znajdują się w trakcie wygasania, czy też są zablokowane. W przypadku takich usług, należy przedłużyć ich ważność na podstawie proformy wygenerowanej w dotychczasowym Panelu Klienta, a po wznowieniu ich działania, dokonać przeniesienia.
Wybierz właściwą opcję przeniesienia:
- Przenieś domenę – znając login do poprzedniego Panelu Klienta;
- Przenieś domenę – znając dane Abonenta domeny;
- Przenieś serwer – dla serwerów CloudHosting oraz VPS;
- Przenieś usługę poczty – dla pakietów pocztowych CloudMail;
- Przenieś Stronę WWW – w przypadku posiadania w Panelu takiej usługi;
- Przenieś Kreator WWW – w przypadku posiadania w Panelu takiej usługi;
- Przenieś certyfikat SSL;
- Przenieś serwer WordPress Cloud;
- Przenieś e-Sklep – dla usługi CloudHosting e-Sklep;
- Przenoszenie domeny na podstawie loginu do Panelu Klienta.
-
zaznacz opcję Przenieś domenę (1);
-
wpisz adres posiadanej domeny (2) bez prefiksu www; jeśli chcesz zgłosić przeniesienie kilku domen, wpisz ich kolejne adresy oddzielone przecinkiem, np. domena1.pl, domena2.pl, domena3.pl;
-
zaznacz opcję Znam login do Panelu Klienta (3);
-
wpisz login dotychczasowego Panelu (4) w polu przy opcji Login Klienta (od kogo);
-
zaznacz zgodę na przyjęcie pełnomocnictwa (5);
-
kliknij przycisk Dalej (6);
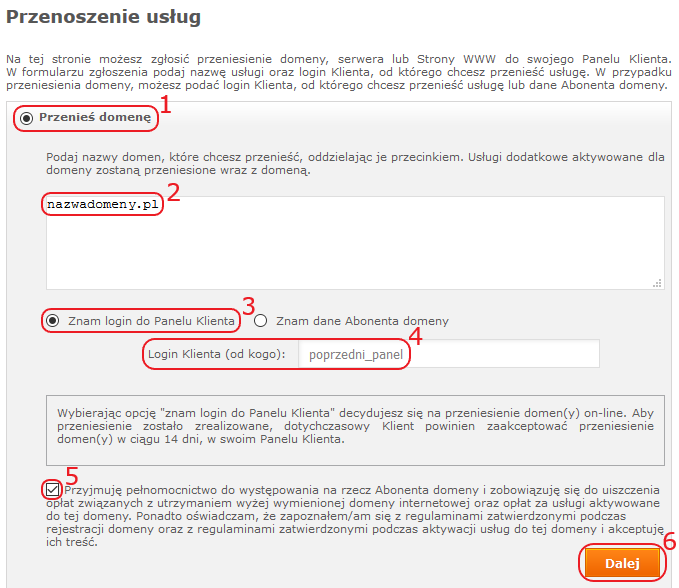
-
zweryfikuj dane zgłaszanego przeniesienia, a w razie konieczności, naciśnij przycisk Edytuj, aby je poprawić; jeśli dane się zgadzają, kliknij przycisk Zgłoś przeniesienie;
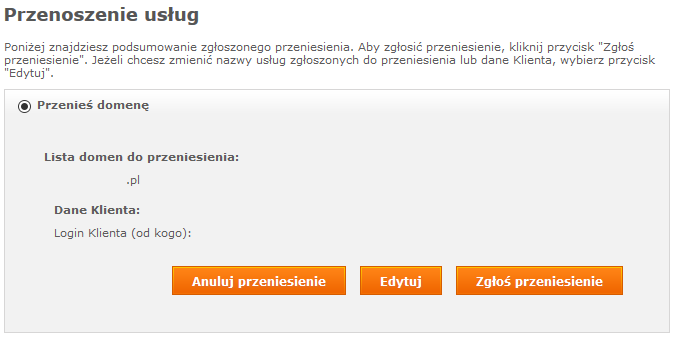
-
jeśli przenoszenie usługi zostało prawidłowo zgłoszone, wyświetlony zostanie komunikat podsumowujący operację; jeżeli chcesz sprawdzić szczegóły operacji, kliknij przycisk Lista przeniesień;
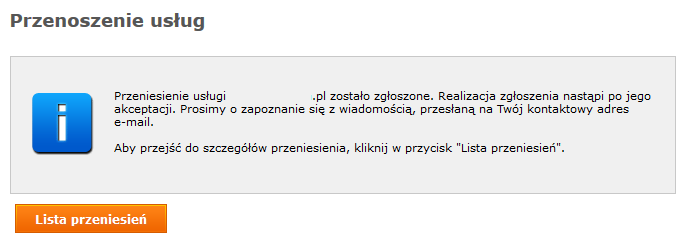
-
na kontaktowe adresy e-mail zdefiniowane w dotychczasowym Panelu Klienta przesłana zostaje wiadomość informująca o zainicjowanym przeniesieniu usługi;
-
akceptacja przeniesienia następuje w dotychczasowym Panelu Klienta; wyloguj się z Panelu, w którym przeniesienie zostało zgłoszone i zaloguj się do dotychczasowego Panelu, gdzie nadal znajduje się usługa;
-
po zalogowaniu do dotychczasowego Panelu, przejdź do zakładki Zarządzanie usługami → lista przeniesień;
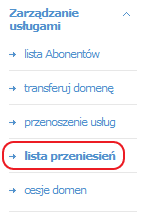
-
na liście przeniesień wybierz kartę DO INNEGO PANELU KLIENTA (1);
-
zaznacz checbox przy nazwie przenoszonej usługi (2) i kliknij poniżej przycisk Przenieś (3);
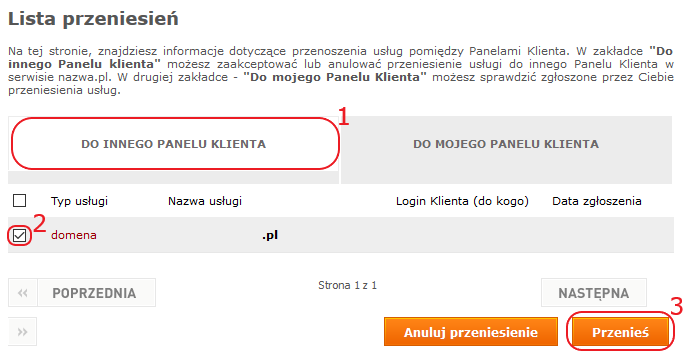
-
potwierdź, Czy na pewno chcesz wykonać przeniesienie;
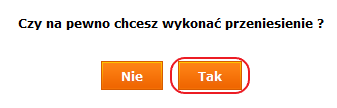
-
jeśli przeniesienie zostało zgłoszone w sposób prawidłowy, a także usługa spełniała warunki konieczne do jego wykonania, wyświetlony zostanie komunikat informujący o prawidłowym zakończeniu procesu;
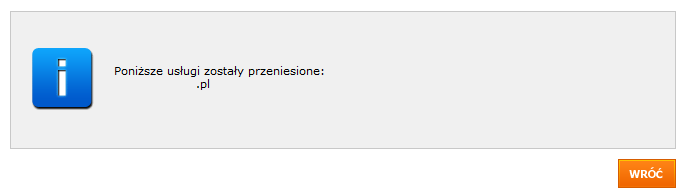
-
na kontaktowe adresy e-mail zdefiniowane w dotychczasowym i nowym Panelu Klienta przesłana zostanie wiadomość informująca o wykonanym przeniesieniu;
-
wyloguj się z dotychczasowego Panelu, zaloguj do nowego, przejdź do zakładki Moje usługi → Domeny i zweryfikuj, czy zgłaszana domena została prawidłowo przeniesiona;
- aby zmienić Abonenta domeny, wykonaj jej cesję (Sprawdź: Cesja praw do domeny).
-
- Przenoszenie domeny na podstawie danych Abonenta – jeśli nie masz dostępu do Panelu Klienta, w którym obecnie znajduje się Twoja domena, lecz jesteś jej Abonentem, możesz przenieść ją do swojego Panelu na podstawie danych Abonenta.
-
zaznacz opcję Przenieś domenę (1);
-
wpisz adres posiadanej domeny (2) bez prefiksu www; jeśli chcesz zgłosić przeniesienie kilku domen, wpisz ich kolejne adresy oddzielone przecinkiem, np. domena1.pl, domena2.pl, domena3.pl;
-
zaznacz opcję Znam dane Abonenta domeny (3);
-
wpisz adres e-mail Abonenta domeny (4);
-
wybierz Status prawny Abonenta i wpisz nr NIP lub REGON, w przypadku Abonenta firmowego, lub nr PESEL, w przypadku Abonenta będącego klientem indywidualnym (5); dane te muszą zgadzać się z danymi Abonenta podanymi w obecnym Panelu, w którym znajduje się domena
-
kliknij przycisk Dalej (6);
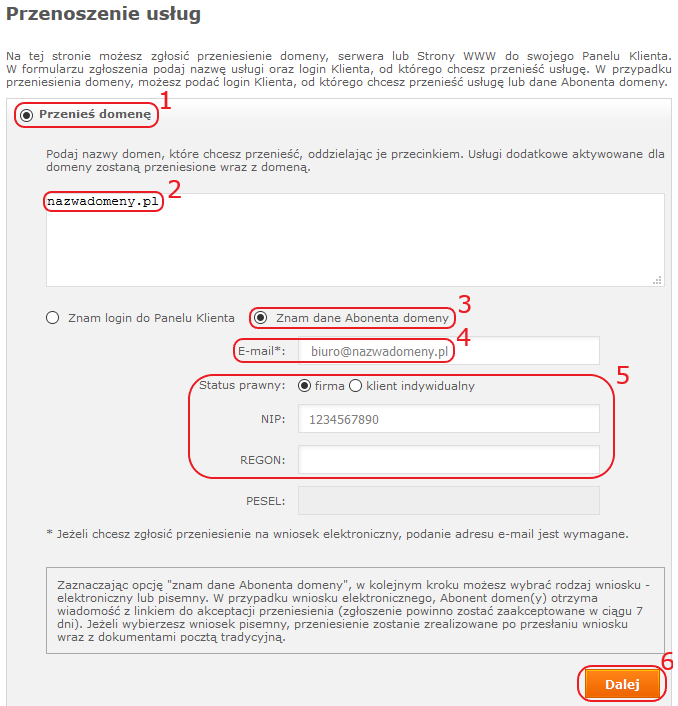
-
wybierz Rodzaj wniosku (1) przeniesienia domeny – jeśli masz dostęp do adresu e-mail Abonenta domeny, wybierz wniosek elektroniczny, w przeciwnym wypadku, wybierz wniosek pisemny;
-
zweryfikuj dane przeniesienia, a w razie konieczności kliknij przycisk Edytuj, aby je zmienić, następnie wybierz przycisk Zgłoś przeniesienie (2);
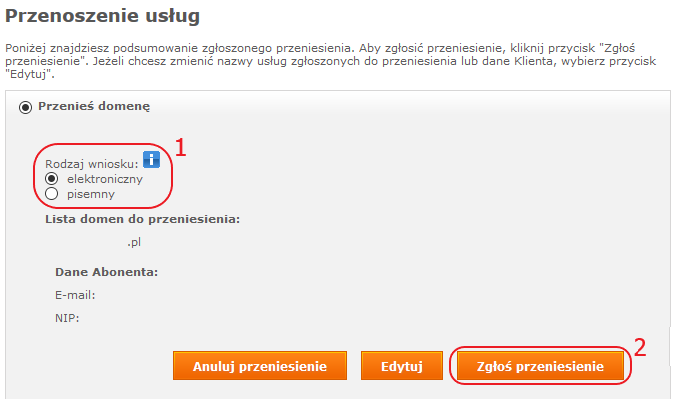
-
jeśli przenoszenie usługi zostało prawidłowo zgłoszone, wyświetlony zostanie komunikat podsumowujący operację; jeżeli chcesz sprawdzić szczegóły operacji, kliknij przycisk Lista przeniesień;
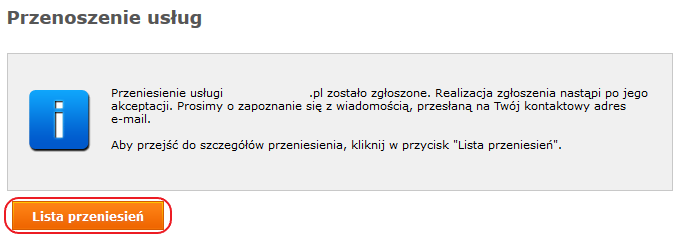
-
jeśli wybrany został wniosek pisemny, kliknij wcześniej wspomniany przycisk Lista przeniesień, następnie wybierz kartę DO MOJEGO PANELU KLIENTA (1) i kliknij w nazwę domeny (2);
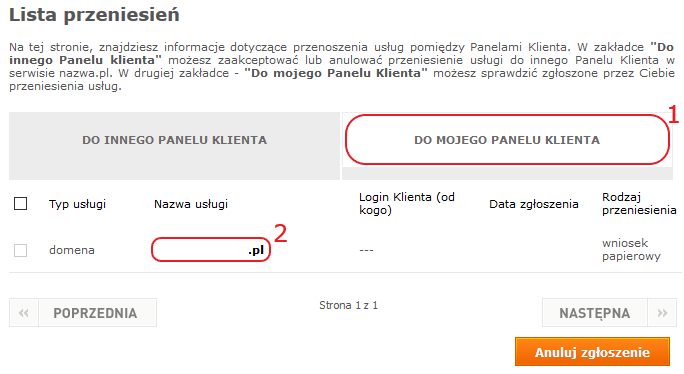
-
następnie, poniżej szczegółów przeniesienia, kliknij w odnośnik Pobierz wniosek PDF o przeniesienie domeny; pobrany dokument wydrukuj, wypełnij go, podając nazwę domeny oraz właściwe dane jej Abonenta (zwróć uwagę, aby podać dane Abonenta, nie właściciela dotychczasowego Panelu Klienta, gdyż mogą się one różnić), a następnie prześlij pocztą tradycyjną na adres siedziby nazwa.pl, w terminie do 30 dni od daty zainicjowania przeniesienia; do wniosku należy dołączyć dokumenty weryfikujące tożsamość Abonenta;
-
dla osoby fizycznej, należy dołączyć kserokopię dowodu osobistego z widoczną stroną zawierającą nazwisko, serię i nr dokumentu oraz adres; pozostałe dane, takie jak wizerunek (zdjęcie), nazwisko rodowe, imiona rodziców, miejsce urodzenia, należy zamazać;
-
dla firmy, należy dołączyć aktualne dokumenty firmy, np. wyciąg z KRS lub zaświadczenie o wpisie do ewidencji działalności gospodarczej, oraz zaświadczenie o nadaniu nr NIP lub REGON;
-
w przypadku wybrania wniosku elektronicznego, na adres e-mail Abonenta domeny przesłana zostaje wiadomość z prośbą o akceptację przeniesienia; w celu potwierdzenia operacji, należy w ciągu 7 dni kliknąć w link zamieszczony w wiadomości;
-
po kliknięciu w link, wyświetlona zostanie Strona akceptacji przeniesienia domeny; zawiera ona dane obecnego i nowego Panelu Klienta;
-
zaznacz akceptację na przeniesienie domeny (1) i kliknij przycisk Akceptuj (2);
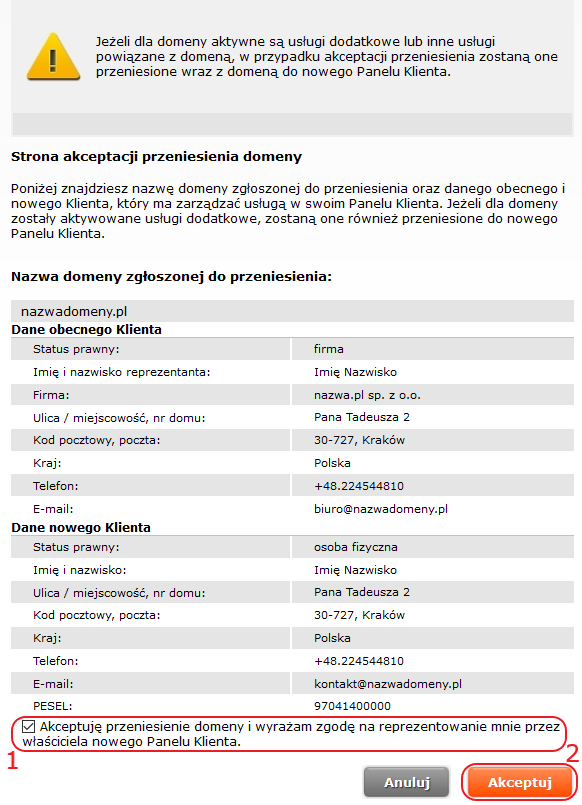
-
jeśli przeniesienie zostało prawidłowo zgłoszone, wyświetlona zostanie wiadomość z podziękowaniem za akceptację przeniesienia;
-
na kontaktowe adresy e-mail zdefiniowane w nowym, a także dotychczasowym, Panelu Klienta przesłana zostaje wiadomość potwierdzająca wykonanie przeniesienia;
-
przejdź w Panelu Klienta do zakładki Moje usługi → Domeny i zweryfikuj, czy zgłaszana domena została prawidłowo przeniesiona;
- aby zmienić Abonenta domeny, wykonaj cesję cesję (Sprawdź: Cesja praw do domeny).
-
- Przenoszenie serwera
-
zaznacz opcję Przenieś serwer (1);
-
wpisz adres (identyfikator) posiadanego w nazwa.pl serwera serii CloudHosting lub VPS, a poniżej, w polu przy opcji Login Klienta (od kogo) wpisz login dotychczasowego Panelu, w którym znajduje się serwer (2);
-
zaznacz zgodę na przyjęcie praw i obowiązków wynikających z zawartej umowy (3);
-
kliknij przycisk Dalej (4);
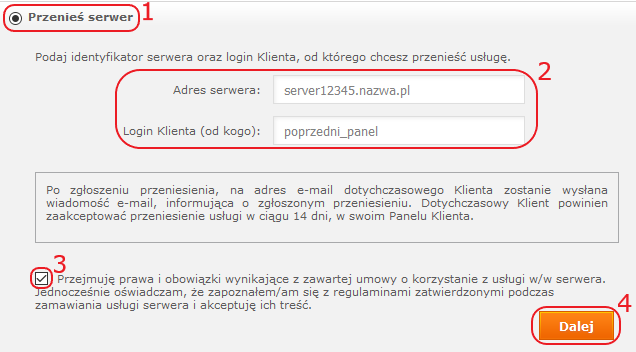
-
zweryfikuj dane zgłaszanego przeniesienia, a w razie konieczności, naciśnij przycisk Edytuj, aby je poprawić; jeśli dane się zgadzają, kliknij przycisk Zgłoś przeniesienie;
-
jeśli przenoszenie usługi zostało prawidłowo zgłoszone, wyświetlony zostanie komunikat podsumowujący operację; jeśli chcesz sprawdzić szczegóły operacji, kliknij przycisk Lista przeniesień;
-
na kontaktowe adresy e-mail zdefiniowane w dotychczasowym Panelu Klienta przesłana zostaje wiadomość informująca o zainicjowanym przeniesieniu usługi;
-
akceptacja przeniesienia następuje w dotychczasowym Panelu Klienta; wyloguj się z Panelu, w którym przeniesienie zostało zgłoszone i zaloguj się do dotychczasowego Panelu, w którym nadal znajduje się usługa;
-
po zalogowaniu do dotychczasowego Panelu, przejdź do zakładki Zarządzanie usługami → lista przeniesień
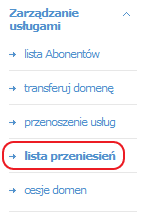
-
na liście przeniesień wybierz kartę DO INNEGO PANELU KLIENTA;
-
zaznacz checkbox przy nazwie przenoszonej usługi i kliknij poniżej przycisk Przenieś;
-
potwierdź, Czy na pewno chcesz wykonać przeniesienie, klikając przycisk Tak;
-
jeśli przeniesienie zostało zgłoszone w sposób prawidłowy, a także usługa spełniała warunki konieczne do wykonania przeniesienia, wyświetlony zostanie komunikat informujący o jego prawidłowym zakończeniu;
-
na kontaktowe adresy e-mail zdefiniowane w dotychczasowym i nowym Panelu Klienta przesłana zostanie wiadomość informująca o wykonanym przeniesieniu;
-
wyloguj się z dotychczasowego Panelu, zaloguj do nowego, przejdź do zakładki Moje usługi → Hosting, lub Moje usługi → Serwery VPS i zweryfikuj, czy zgłaszany serwer został prawidłowo przeniesiony.
WAŻNE! Jeśli z serwerem powiązane są aktywne usługi dodatkowe, zostaną one przeniesione do nowego Panelu Klienta wraz z serwerem. Przeniesienie serwera nie zmienia okresu jego ważności, a także nie zmienia jego konfiguracji, nie modyfikuje zawartości, ani nie powoduje przerwy w dostępie do serwera lub jego działaniu.
-
- Przenoszenie usługi poczty
-
zaznacz opcję Przenieś usługę poczty (1);
-
wpisz identyfikator posiadanego w nazwa.pl pakietu pocztowego CloudMail, a poniżej, w polu przy opcji Login Klienta (od kogo) wpisz login dotychczasowego Panelu, w którym znajduje się pakiet pocztowy (2);
-
zaznacz zgodę na przyjęcie praw i obowiązków wynikających z zawartej umowy (3);
-
kliknij przycisk Dalej (4);
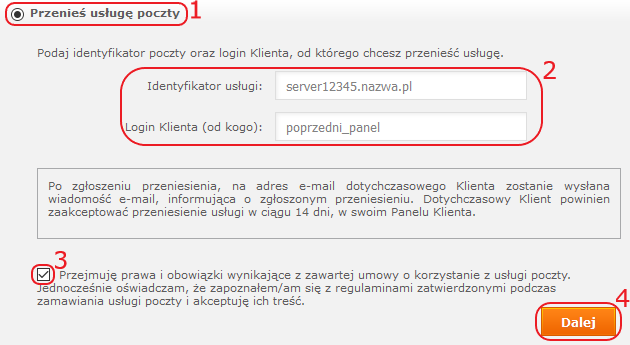
-
zweryfikuj dane zgłaszanego przeniesienia, a w razie konieczności, naciśnij przycisk Edytuj, aby je poprawić; jeśli dane się zgadzają, kliknij przycisk Zgłoś przeniesienie;
-
jeśli przenoszenie usługi zostało prawidłowo zgłoszone, wyświetlony zostanie komunikat podsumowujący operację; jeśli chcesz sprawdzić szczegóły operacji, kliknij przycisk Lista przeniesień;
-
na kontaktowe adresy e-mail zdefiniowane w dotychczasowym Panelu Klienta przesłana zostaje wiadomość informująca o zainicjowanym przeniesieniu usługi;
-
akceptacja przeniesienia następuje w dotychczasowym Panelu Klienta; wyloguj się z Panelu, w którym przeniesienie zostało zgłoszone i zaloguj się do dotychczasowego Panelu, w którym nadal znajduje się usługa;
-
po zalogowaniu do dotychczasowego Panelu, przejdź do zakładki Zarządzanie usługami → lista przeniesień;
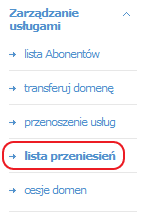
-
na liście przeniesień wybierz kartę DO INNEGO PANELU KLIENTA;
-
zaznacz checkbox przy nazwie przenoszonej usługi i kliknij poniżej przycisk Przenieś;
-
potwierdź, Czy na pewno chcesz wykonać przeniesienie, klikając przycisk Tak;
-
jeśli przeniesienie zostało zgłoszone w sposób prawidłowy, a także usługa spełniała warunki konieczne do wykonania przeniesienia, wyświetlony zostanie komunikat informujący o jego prawidłowym zakończeniu;
-
na kontaktowe adresy e-mail zdefiniowane w dotychczasowym i nowym Panelu Klienta przesłana zostanie wiadomość informująca o wykonanym przeniesieniu;
-
wyloguj się z dotychczasowego Panelu, zaloguj do nowego, przejdź do zakładki Moje usługi → Poczta i zweryfikuj, czy zgłaszany pakiet pocztowy został prawidłowo przeniesiony;
WAŻNE! Przeniesienie usługi nie zmienia okresu jej ważności, a także nie zmienia jej konfiguracji, nie modyfikuje zawartości, ani nie powoduje przerwy w dostępie do usługi lub jej działania.
-
- Przenoszenie Strony WWW
-
zaznacz opcję Przenieś Stronę WWW (1);
-
wpisz adres posiadanej w nazwa.pl usługi Strona WWW, a poniżej, w polu przy opcji Login Klienta (od kogo) wpisz login dotychczasowego Panelu, w którym znajduje się usługa (2);
-
zaznacz zgodę na przyjęcie praw i obowiązków wynikających z zawartej umowy (3);
-
kliknij przycisk Dalej (4);
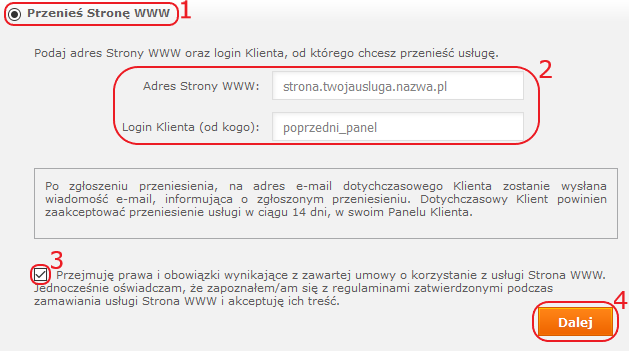
-
zweryfikuj dane zgłaszanego przeniesienia, a w razie konieczności, naciśnij przycisk Edytuj, aby je poprawić; jeśli dane się zgadzają, kliknij przycisk Zgłoś przeniesienie;
-
jeśli przenoszenie usługi zostało prawidłowo zgłoszone, wyświetlony zostanie komunikat podsumowujący operację; jeśli chcesz sprawdzić szczegóły operacji, kliknij przycisk Lista przeniesień;
-
na kontaktowe adresy e-mail zdefiniowane w dotychczasowym Panelu Klienta przesłana zostaje wiadomość informująca o zainicjowanym przeniesieniu usługi;
-
akceptacja przeniesienia następuje w dotychczasowym Panelu Klienta; wyloguj się z Panelu, w którym przeniesienie zostało zgłoszone i zaloguj się do dotychczasowego Panelu, gdzie nadal znajduje się usługa;
-
po zalogowaniu do dotychczasowego Panelu, przejdź do zakładki Zarządzanie usługami → lista przeniesień;
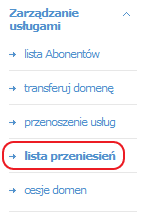
-
na liście przeniesień wybierz kartę DO INNEGO PANELU KLIENTA;
-
zaznacz checkbox przy nazwie przenoszonej usługi i kliknij poniżej przycisk Przenieś;
-
potwierdź, Czy na pewno chcesz wykonać przeniesienie, klikając przycisk Tak;
-
jeśli przeniesienie zostało zgłoszone w sposób prawidłowy, a także usługa spełniała warunki konieczne do wykonania przeniesienia, wyświetlony zostanie komunikat informujący o jego prawidłowym zakończeniu;
-
na kontaktowe adresy e-mail zdefiniowane w dotychczasowym i nowym Panelu Klienta przesłana zostanie wiadomość informująca o wykonanym przeniesieniu;
-
wyloguj się z dotychczasowego Panelu, zaloguj do nowego, przejdź do zakładki Moje usługi → Strony WWW i zweryfikuj, czy zgłaszana usługa została prawidłowo przeniesiona;
WAŻNE! Jeśli Strona WWW została zamówiona wraz z serwerem hostingowym i obie usługi mają taki sam identyfikator techniczny (przykładowo, strona.server12345.nazwa.pl i server12345.nazwa.pl), przeniesienie usługi Strona WWW spowoduje automatyczne przeniesienie również usługi serwera hostingowego. Jeśli Strona WWW i serwer hostingowy mają inne identyfikatory, przeniesienie usługi Strona WWW nie spowoduje automatycznego przeniesienia serwera hostingowego, nawet jeśli usługi zostały zamówione razem. Przeniesienie usługi nie zmienia okresu jej ważności, a także nie zmienia jej konfiguracji, nie modyfikuje zawartości, ani nie powoduje przerwy w dostępie do usługi lub jej działania.
-
- Przenoszenie Kreatora WWW
-
zaznacz opcję Przenieś Kreator WWW (1);
-
wpisz adres posiadanej w nazwa.pl usługi Kreator WWW, a poniżej, w polu przy opcji Login Klienta (od kogo) wpisz login dotychczasowego Panelu, w którym znajduje się usługa (2);
-
zaznacz zgodę na przyjęcie praw i obowiązków wynikających z zawartej umowy (3);
-
kliknij przycisk Dalej (4);
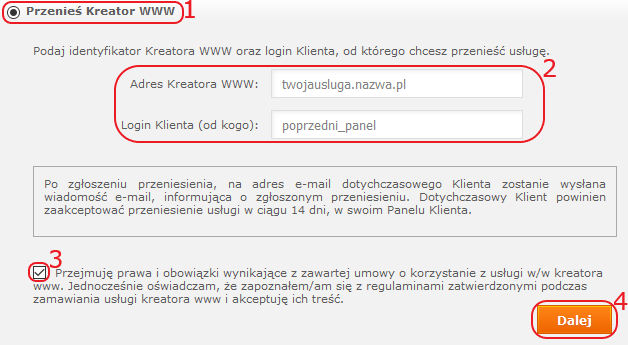
-
zweryfikuj dane zgłaszanego przeniesienia, a w razie konieczności, naciśnij przycisk Edytuj, aby je poprawić; jeśli dane się zgadzają, kliknij przycisk Zgłoś przeniesienie;
-
jeśli przenoszenie usługi zostało prawidłowo zgłoszone, wyświetlony zostanie komunikat podsumowujący operację; jeśli chcesz sprawdzić szczegóły operacji, kliknij przycisk Lista przeniesień;
-
na kontaktowe adresy e-mail zdefiniowane w dotychczasowym Panelu Klienta przesłana zostaje wiadomość informująca o zainicjowanym przeniesieniu usługi;
-
akceptacja przeniesienia następuje w dotychczasowym Panelu Klienta; wyloguj się z Panelu, w którym przeniesienie zostało zgłoszone i zaloguj się do dotychczasowego Panelu, w którym nadal znajduje się usługa;
-
po zalogowaniu do dotychczasowego Panelu, przejdź do zakładki Zarządzanie usługami → lista przeniesień;
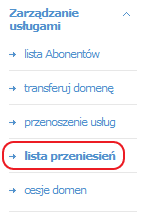
-
na liście przeniesień wybierz kartę DO INNEGO PANELU KLIENTA;
-
zaznacz checkbox przy nazwie przenoszonej usługi i kliknij poniżej przycisk Przenieś;
-
potwierdź, Czy na pewno chcesz wykonać przeniesienie, klikając przycisk Tak;
-
jeśli przeniesienie zostało zgłoszone w sposób prawidłowy, a także usługa spełniała warunki konieczne do wykonania przeniesienia, wyświetlony zostanie komunikat informujący o jego prawidłowym zakończeniu;
-
na kontaktowe adresy e-mail zdefiniowane w dotychczasowym i nowym Panelu Klienta przesłana zostanie wiadomość informująca o wykonanym przeniesieniu;
-
wyloguj się z dotychczasowego Panelu, zaloguj do nowego, przejdź do zakładki Moje usługi → Kreatory WWW i zweryfikuj, czy zgłaszana usługa została prawidłowo przeniesiona;
WAŻNE! Przeniesienie usługi nie zmienia okresu jej ważności, a także nie zmienia jej konfiguracji, nie modyfikuje zawartości, ani nie powoduje przerwy w dostępie do usługi lub jej działania.
-
- Przenoszenie certyfikatu SSL
-
zaznacz opcję Przenieś certyfikat SSL (1);
-
wpisz numer posiadanego w nazwa.pl certyfikatu SSL, a poniżej, w polu przy opcji Login Klienta (od kogo) wpisz login dotychczasowego Panelu, w którym znajduje się usługa (2); pamiętaj, aby w numerze certyfikatu użyć małych liter, przykładowo ssl_12345;
-
zaznacz zgodę na przyjęcie praw i obowiązków wynikających z zawartej umowy (3);
-
kliknij przycisk Dalej (4);
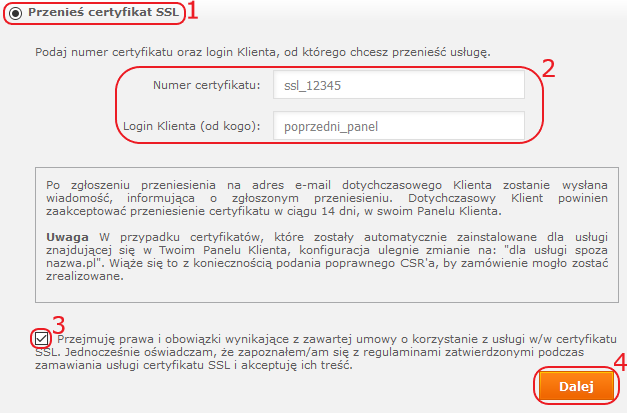
-
zweryfikuj dane zgłaszanego przeniesienia, a w razie konieczności, naciśnij przycisk Edytuj, aby je poprawić; jeśli dane się zgadzają, kliknij przycisk Zgłoś przeniesienie;
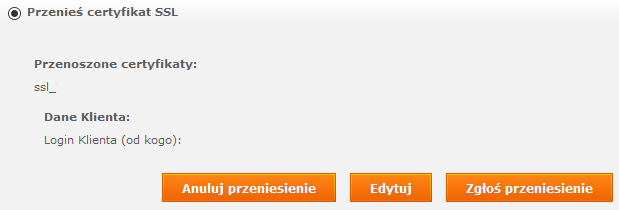
-
jeśli przenoszenie usługi zostało prawidłowo zgłoszone, wyświetlony zostanie komunikat podsumowujący operację; jeśli chcesz sprawdzić szczegóły operacji, kliknij przycisk Lista przeniesień;
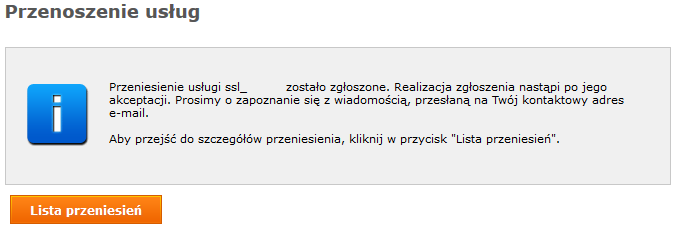
-
na kontaktowe adresy e-mail zdefiniowane w dotychczasowym Panelu Klienta przesłana zostaje wiadomość informująca o zainicjowanym przeniesieniu usługi;
-
akceptacja przeniesienia następuje w dotychczasowym Panelu Klienta; wyloguj się z Panelu, w którym przeniesienie zostało zgłoszone i zaloguj się do dotychczasowego Panelu, w którym nadal znajduje się usługa;
-
po zalogowaniu do dotychczasowego Panelu, przejdź do zakładki Zarządzanie usługami → lista przeniesień;
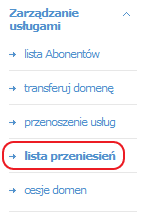
-
na liście przeniesień wybierz kartę DO INNEGO PANELU KLIENTA (1);
-
zaznacz checkbox przy nazwie przenoszonej usługi (2) i kliknij poniżej przycisk Przenieś (3);
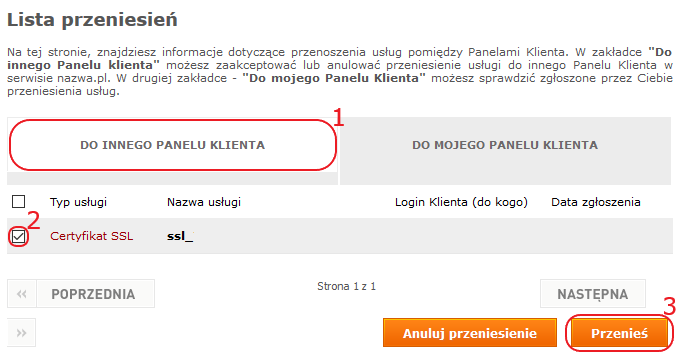
-
potwierdź, Czy na pewno chcesz wykonać przeniesienie, klikając przycisk Tak;
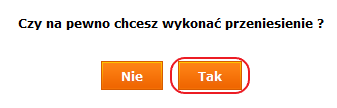
-
jeśli przeniesienie zostało zgłoszone w sposób prawidłowy, a także usługa spełniała warunki konieczne do wykonania przeniesienia, wyświetlony zostanie komunikat informujący o jego prawidłowym zakończeniu;
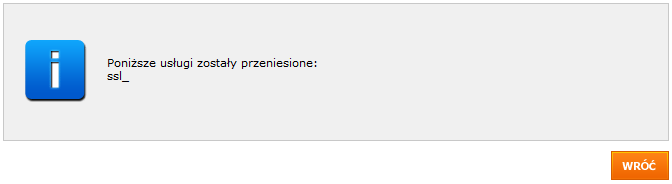
-
na kontaktowe adresy e-mail zdefiniowane w dotychczasowym i nowym Panelu Klienta przesłana zostanie wiadomość informująca o wykonanym przeniesieniu;
-
wyloguj się z dotychczasowego Panelu, zaloguj do nowego, przejdź do zakładki Moje usługi → Certyfikaty SSL i zweryfikuj, czy zgłaszana usługa została prawidłowo przeniesiona;
WAŻNE! W związku z przeniesieniem, certyfikat SSL nie będzie już automatycznie instalowany na serwerze w dotychczasowym Panelu Klienta, o ile ten serwer również nie zostanie przeniesiony do nowego, tego samego co certyfikat, Panelu Klienta.
Przenoszenie certyfikatu SSL należy wykonywać po jego wystawieniu, gdy jego status to działający. Certyfikat w statusie nowy można przenieść przed dokonaniem płatności za jego zakup, a co za tym idzie, przed rozpoczęciem jego konfiguracji.
-
- Przenoszenie serwera CloudHosting WordPress
-
zaznacz opcję Przenieś serwer WordPress Cloud (1);
-
wpisz adres posiadanego w nazwa.pl serwera CloudHosting WordPress, a poniżej, w polu przy opcji Login Klienta (od kogo) wpisz login dotychczasowego Panelu, w którym znajduje się usługa (2);
-
zaznacz zgodę na przyjęcie praw i obowiązków wynikających z zawartej umowy (3);
-
kliknij przycisk Dalej (4);
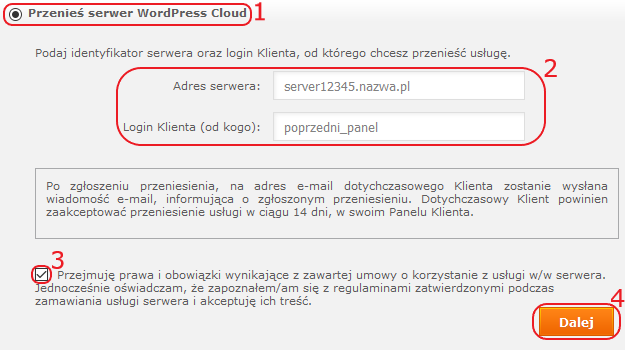
-
zweryfikuj dane zgłaszanego przeniesienia, a w razie konieczności, naciśnij przycisk Edytuj aby je poprawić; jeśli dane się zgadzają, kliknij przycisk Zgłoś przeniesienie;
-
jeśli przenoszenie usługi zostało prawidłowo zgłoszone, wyświetlony zostanie komunikat podsumowujący operację; jeśli chcesz sprawdzić szczegóły operacji, kliknij przycisk Lista przeniesień;
-
na kontaktowe adresy e-mail zdefiniowane w dotychczasowym Panelu Klienta przesłana zostaje wiadomość informująca o zainicjowanym przeniesieniu usługi;
-
akceptacja przeniesienia następuje w dotychczasowym Panelu Klienta; wyloguj się z Panelu, w którym przeniesienie zostało zgłoszone i zaloguj się do dotychczasowego Panelu, w którym nadal znajduje się usługa
-
po zalogowaniu do dotychczasowego Panelu, przejdź do zakładki Zarządzanie usługami → lista przeniesień;
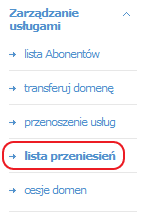
-
na liście przeniesień wybierz kartę DO INNEGO PANELU KLIENTA;
-
zaznacz checkbox przy nazwie przenoszonej usługi i kliknij poniżej przycisk Przenieś;
-
potwierdź, Czy na pewno chcesz wykonać przeniesienie, klikając przycisk Tak;
-
jeśli przeniesienie zostało zgłoszone w sposób prawidłowy, a także usługa spełniała warunki konieczne do wykonania przeniesienia, wyświetlony zostanie komunikat informujący o jego prawidłowym zakończeniu;
-
na kontaktowe adresy e-mail zdefiniowane w dotychczasowym i nowym Panelu Klienta przesłana zostanie wiadomość informująca o wykonanym przeniesieniu;
-
wyloguj się z dotychczasowego Panelu, zaloguj do nowego, przejdź do zakładki Moje usługi → WordPress Cloud i zweryfikuj, czy zgłaszana usługa została prawidłowo przeniesiona.
WAŻNE! Przeniesienie usługi nie zmienia okresu jej ważności, a także nie zmienia jej konfiguracji, nie modyfikuje zawartości, ani nie powoduje przerwy w dostępie do usługi lub jej działania.
-
- Przenoszenie serwera CloudHosting e-Sklep
-
zaznacz opcję Przenieś e-Sklep (1);
-
wpisz adres posiadanego w nazwa.pl serwera CloudHosting e-Sklep, a poniżej, w polu przy opcji Login Klienta (od kogo) wpisz login dotychczasowego Panelu, w którym znajduje się usługa (2);
-
zaznacz zgodę na przyjęcie praw i obowiązków wynikających z zawartej umowy (3);
-
kliknij przycisk Dalej (4);
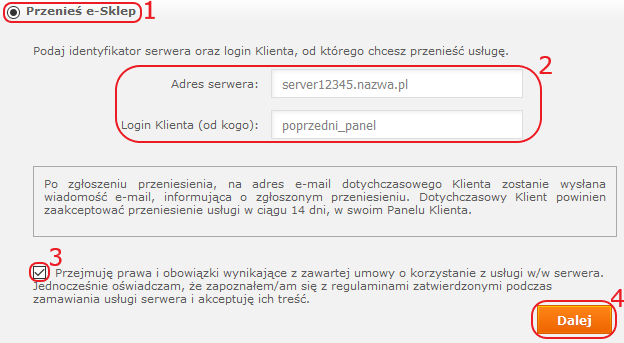
-
zweryfikuj dane zgłaszanego przeniesienia, a w razie konieczności, naciśnij przycisk Edytuj, aby je poprawić; jeśli dane się zgadzają, kliknij przycisk Zgłoś przeniesienie;
-
jeśli przenoszenie usługi zostało prawidłowo zgłoszone, wyświetlony zostanie komunikat podsumowujący operację; jeśli chcesz sprawdzić szczegóły operacji, kliknij przycisk Lista przeniesień;
-
na kontaktowe adresy e-mail zdefiniowane w dotychczasowym Panelu Klienta przesłana zostaje wiadomość informująca o zainicjowanym przeniesieniu usługi;
-
akceptacja przeniesienia następuje w dotychczasowym Panelu Klienta; wyloguj się z Panelu, w którym przeniesienie zostało zgłoszone i zaloguj się do dotychczasowego Panelu, w którym nadal znajduje się usługa;
-
po zalogowaniu do dotychczasowego Panelu, przejdź do zakładki Zarządzanie usługami → lista przeniesień;
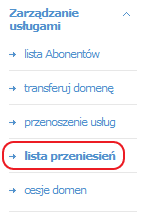
-
na liście przeniesień wybierz kartę DO INNEGO PANELU KLIENTA;
-
zaznacz checkbox przy nazwie przenoszonej usługi i kliknij poniżej przycisk Przenieś;
-
potwierdź, Czy na pewno chcesz wykonać przeniesienie, klikając przycisk Tak;
-
jeśli przeniesienie zostało zgłoszone w sposób prawidłowy, a także usługa spełniała warunki konieczne do wykonania przeniesienia, wyświetlony zostanie komunikat informujący o jego prawidłowym zakończeniu;
-
na kontaktowe adresy e-mail zdefiniowane w dotychczasowym i nowym Panelu Klienta przesłana zostanie wiadomość informująca o wykonanym przeniesieniu;
-
wyloguj się z dotychczasowego Panelu, zaloguj do nowego, przejdź do zakładki Moje usługi → e-Sklep i zweryfikuj, czy zgłaszana usługa została prawidłowo przeniesiona.
WAŻNE! Przeniesienie usługi nie zmienia okresu jej ważności, a także nie zmienia jej konfiguracji, nie modyfikuje zawartości, ani nie powoduje przerwy w dostępie do usługi lub jej działania.
-
Błędy przenoszenia usług
Jeśli przy próbie przenoszenia usługi pojawiają się błędy, upewnij się, że:
-
zgłoszenie przeniesienia następuje z docelowego Panelu Klienta – sprawdź, czy znajdujesz się w nowym Panelu, do którego usługi mają zostać przeniesione;
-
wpisano prawidłowy adres/identyfikator/numer usługi oraz prawidłowy login dotychczasowego Panelu Klienta – zweryfikuj dane usługi w obecnym Panelu Klienta, oraz jego login;
-
zgłaszana usługa jest w trakcie trwania okresu abonamentowego – sprawdź datę ważności przenoszonej usługi;
-
zgłaszana usługa nie została zablokowana lub nie jest w trakcie wygasania – sprawdź status usługi w Panelu Klienta;
-
wystawiono fakturę VAT za usługę – jeśli dokonano płatności za usługę na podstawie proformy, sprawdź, czy została już dla niej wystawiona faktura VAT;
W przypadku błędów przenoszenia domen, oprócz powyżej przedstawionych zagadnień, upewnij się również:
-
czy adres e-mail Abonenta został pozytywnie zweryfikowany;
-
czy dla domeny nie została zgłoszona cesja – jeśli tak, potwierdź wykonanie cesji elektronicznej lub zaczekaj na zrealizowanie cesji na podstawie wniosku papierowego;
-
czy dane Abonenta domeny, o statusie prawnym firma, nie zawierają takich samych wpisów w polach Nazwa skrócona, Firma oraz Imię i nazwisko – jeśli tak, zmień treść wpisów (Sprawdź: Jak zaktualizować dane lub nazwę Abonenta domeny?);
-
czy dane Abonenta domeny, o statusie prawnym osoba fizyczna, nie zawierają takich samych wpisów w polach Nazwa skrócona oraz Imię i nazwisko – jeśli tak, zmień treść wpisów (Sprawdź: Jak zaktualizować dane lub nazwę Abonenta domeny?);
-
czy w nowym Panelu Klienta nie znajdują się dane dwóch innych Abonentów domen zawierające ten sam adres e-mail, co Abonent przenoszonej domeny;
-
czy domena posiada status zarejestrowana lub nowa.
Jeśli wszystkie powyższe warunki zostały spełnione, a mimo tego nadal występuje błąd przeniesienia, prześlij zgłoszenie z kontaktowego adresu e-mail, zdefiniowanego w Panelu Klienta, na adres kontakt@nazwa.pl.




