Jak włączyć ręczną konfigurację strefy DNS domeny zarejestrowanej w nazwa.pl?
Czym jest ręczna konfiguracja DNS i do czego służą jej rekordy?
Ręczna konfiguracja DNS pozwala na bezpośrednią edycję rekordów domeny, z wyłączeniem rekordów SOA, NS domeny i domyślnych CAA.
Rekordy DNS domeny:
- wskazują serwer ze stroną internetową;
- wskazują serwer z kontami poczty elektronicznej;
- umożliwiają tworzenie i przekierowywanie subdomen;
- autoryzują domenę na potrzeby mechanizmów antyspamowych SPF, DKIM, DMARC;
- weryfikują prawo do zarządzania unikalną nazwą witryny;
- pozwalają na dodanie obsługi komunikatorów internetowych;
UWAGA! Nieumiejętne korzystanie z tego rodzaju konfiguracji może spowodować niewyświetlanie strony internetowej lub brak dostępu do poczty elektronicznej. Włączenie Ręcznej konfiguracji DNS automatycznie usunie przekierowanie domeny typu FRAME lub REDIRECT, jeśli takie było wcześniej ustawione, wprowadzi domyślne ustawienia zabezpieczeń SPF, DKIM i DMARC, a także zastąpi serwery DNS spoza nazwa.pl serwerami DNS Anycast nazwa.pl.
Konfigurując w ten sposób domenę, pamiętaj:
- w wartości rekordu MX podaj priorytet i identyfikator usługi hostingowej obsługującej konto pocztowe, dla skrzynki obsługiwanej w nazwa.pl, będzie to przykładowa forma: 10 server12345.nazwa.pl;
- w polu Nazwa zawsze musi znaleźć się adres domeny; nie używaj tutaj znaku @ ani nie pozostawiaj pola pustego; jeśli do wpisania masz ciąg znaków, wpisz go w postaci subdomeny, przykładowo a12345bc.nazwadomeny.pl;
- rekordy typu NS możesz zdefiniować jedynie dla subdomen, nie dla domeny głównej;
- nie możesz usunąć domyślnych rekordów CAA, lecz możesz dodać kolejne, aby upoważnić inny Urząd Certyfikacji;
- wprowadzone zmiany zapisuj naciskając przycisk ZATWIERDŹ, znajdujący się na dole strony; będą one skuteczne po propagacji, czyli rozpowszechnieniu ich w Internecie.
Przejdź do interesującej Cię części artykułu:
- Jak aktywować ręczną konfigurację DNS i ją edytować?
- Jakie są najczęściej używane typy rekordów domen?
- Jak dodawać rekordy – przykłady konfiguracji poszczególnych rekordów:
Jak aktywować ręczną konfigurację DNS i ją edytować?
W celu aktywowania konfiguracji, przejdź na stronę https://nazwa.pl/panel (1), wpisz dane logowania (2), czyli login do Panelu Klienta i hasło, a następnie kliknij przycisk ZALOGUJ SIĘ (3).
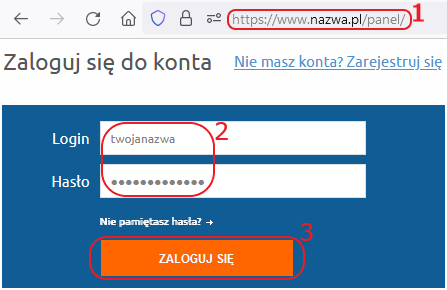
Po zweryfikowaniu poprawności loginu i hasła system przeniesie Cię do drugiego etapu procedury uwierzytelnienia, w którym otrzymasz wiadomość e-mail lub SMS z kodem jednorazowym. Ten kod należy wpisać w specjalnym oknie weryfikacyjnym, a następnie ponownie kliknąć przycisk ZALOGUJ SIĘ. Dowiedz się więcej o autoryzacji dwuetapowej podczas logowania do Panelu Klienta tutaj.
Po zalogowaniu, przejdź do zakładki Moje usługi → Domeny, odnajdź na liście właściwą domenę, a następnie kliknij odnośnik konfiguruj (1), po prawej stronie od nazwy domeny.
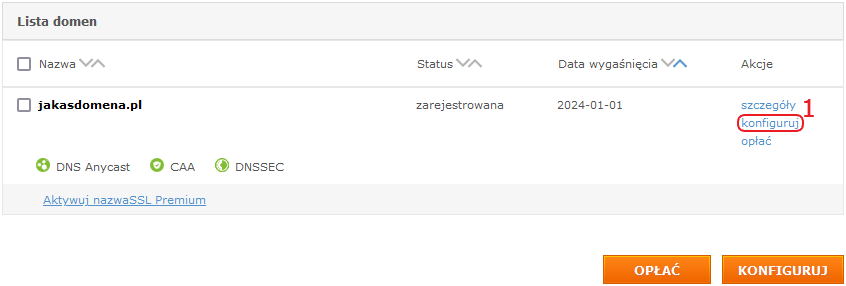
Wybierz zakładkę Ręczna konfiguracja DNS (1) i kliknij przycisk ZMIEŃ (2).
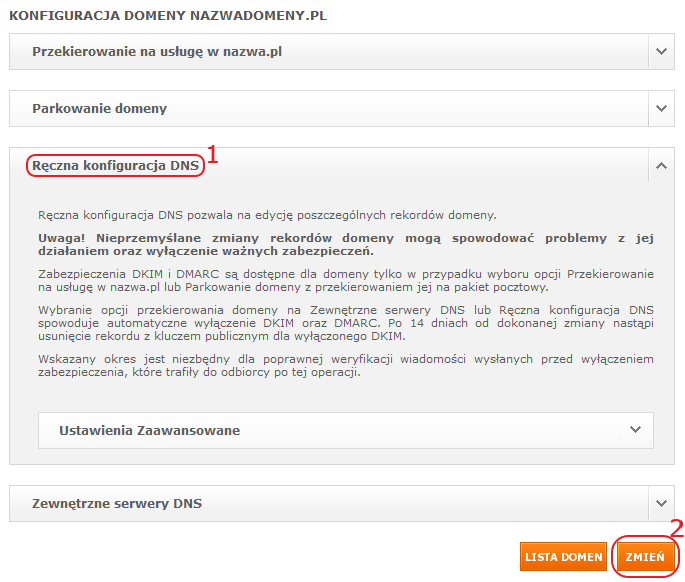
Wyświetlony zostanie komunikat informujący o włączeniu konfiguracji z ustawieniami domyślnymi. Kliknij przycisk KONFIGURACJA RĘCZNA, aby włączyć możliwość edycji rekordów.
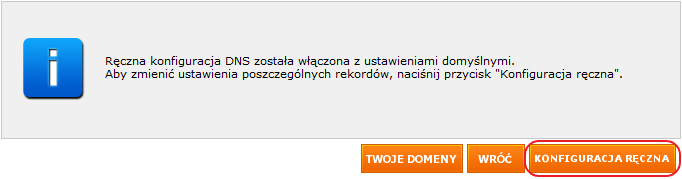
Wyświetlona zostanie tabela zawierająca pojedyncze rekordy DNS. Część z nich zdefiniowana jest domyślnie, z uwagi na zarejestrowanie domeny w nazwa.pl, i nie ma możliwości wykonania ich zmiany ani usunięcia. Do takich rekordów należą:
- rekord SOA (Start Of Authority), zawierający główny serwer DNS, adres administratora domeny i nr seryjny domeny; dla jednej domeny może istnieć wyłącznie jeden taki rekord;
- rekordy NS (Name Server), wskazujące serwer nazw z konfiguracją DNS domeny;
- rekordy CAA (Certification Authority Authorization), wskazujące Urząd lub Urzędy Certyfikacji upoważnione do wystawienia certyfikatu SSL dla domeny; domyślnie zdefiniowano je wyłącznie dla Partnerów nazwa.pl.
Poniżej domyślnych rekordów znajdują się te, które można modyfikować lub usuwać.
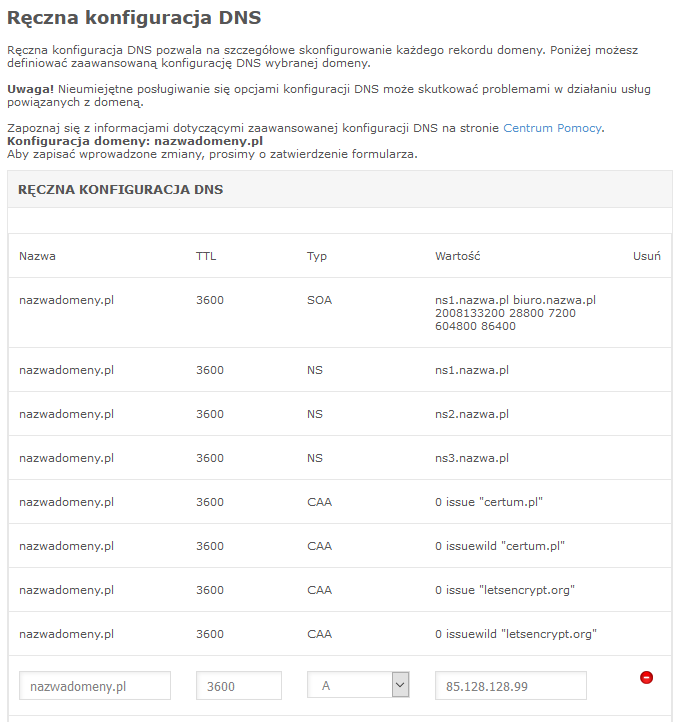
- Aby dodać nowy rekord, naciśnij zielony przycisk Dodaj kolejny rekord (1), znajdujący się po lewej stronie, poniżej tabeli aktualnych rekordów.
- Aby usunąć niepotrzebny rekord, kliknij czerwony przycisk (2), znajdujący się po prawej stronie danego rekordu.
- Aby edytować istniejący rekord, odnajdź go na liście i zmień jego parametry wg potrzeb.
- Aby zapisać wprowadzone zmiany, kliknij przycisk ZATWIERDŹ (3), znajdujący się na dole po prawej stronie.
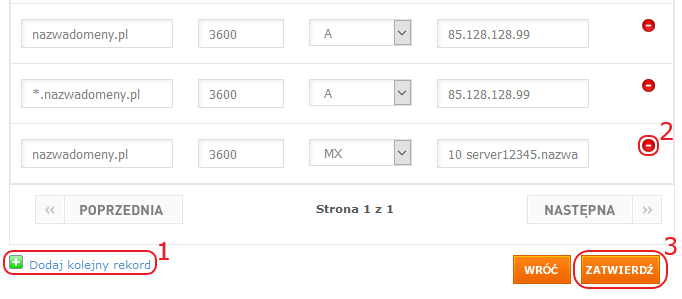
Konfigurację rekordów DNS można wykonywać w dowolnej chwili. Jeśli została ona już wcześniej aktywowana, należy przejść do jej edycji. W tym celu, przejdź na stronę https://nazwa.pl/panel (1), wpisz dane logowania (2), czyli login do Panelu Klienta i hasło, a następnie kliknij przycisk ZALOGUJ SIĘ (3).
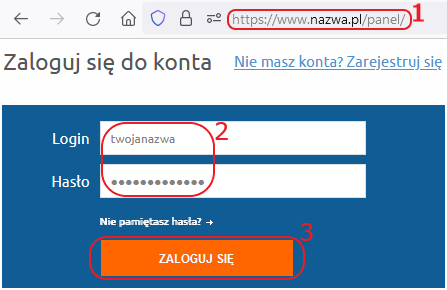
Po zweryfikowaniu poprawności loginu i hasła system przeniesie Cię do drugiego etapu procedury uwierzytelnienia, w którym otrzymasz wiadomość e-mail lub SMS z kodem jednorazowym. Ten kod należy wpisać w specjalnym oknie weryfikacyjnym, a następnie ponownie kliknąć przycisk ZALOGUJ SIĘ. Dowiedz się więcej o autoryzacji dwuetapowej podczas logowania do Panelu Klienta tutaj.
Po zalogowaniu, przejdź do zakładki Moje usługi → Domeny, odnajdź na liście właściwą domenę, a następnie kliknij odnośnik konfiguruj, po prawej stronie od nazwy domeny. Wyświetlona zostanie otwarta zakładka Ręcznej konfiguracji DNS z widoczną listą wcześniej wprowadzonych rekordów. Nie można jej jednak jeszcze edytować. Aby umożliwić zmianę rekordów, kliknij przycisk ZMIEŃ (1) na samym dole, po prawej stronie.
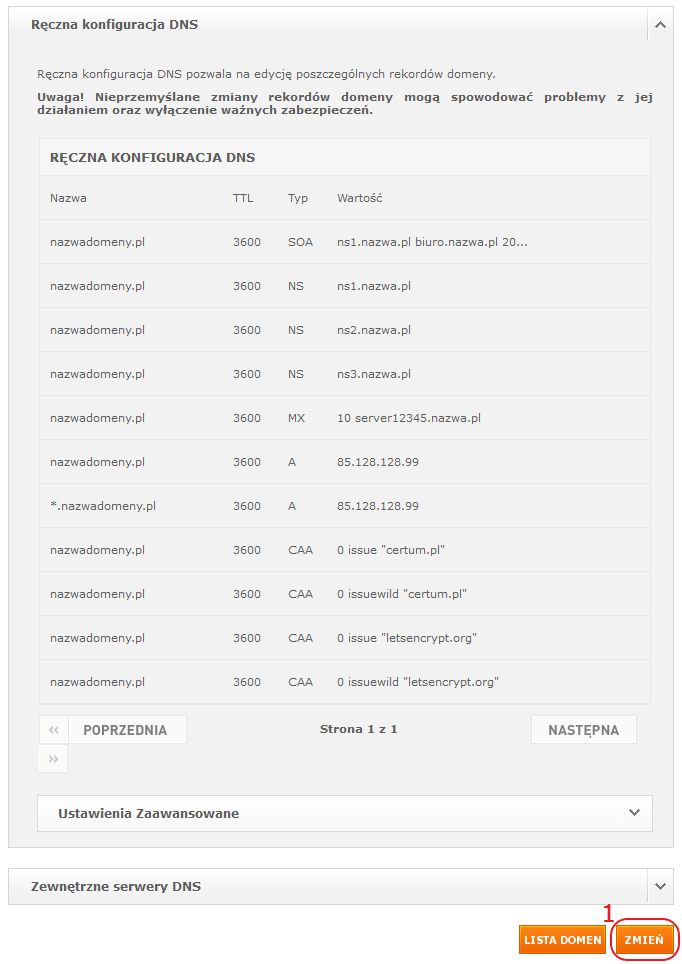
Jakie są najczęściej używane typy rekordów domen?
Typ rekordu zawiera informacje o tym, który parametr domeny będzie konfigurowany. W nazwa.pl skonfigurować można 11 typów rekordów:
- rekord NS (Name Server) wskazuje serwer nazw z konfiguracją DNS domeny; nie można go dodać, ani zmienić dla domeny głównej, lecz można dodać dla subdomeny;
- rekord CAA (Certification Authority Authorization) wskazuje Urząd Certyfikacji, upoważniony do wystawienia certyfikatu SSL dla domeny; nie można usunąć domyślnych rekordów CAA, lecz można dodać kolejne;
- rekord MX (Mail eXchange) odpowiada za obsługę poczty e-mail w domenie i wskazuje nazwę hosta dla poczty; może to być nazwa serwera POP3/IMAP/SMTP lub nazwa domeny (jeśli strona i poczta utrzymywane są na tym samym serwerze); zawiera również priorytet obsługi poczty, czyli wskazanie pierwszeństwa próby dostarczenia wiadomości, jeśli wskazany serwer wspiera taką funkcję;
- rekord A (Adress) określa adres IPv4 serwera, odpowiedzialny za wyświetlanie strony internetowej; zapisywany jest w formie czterech oktetów oddzielonych kropkami, gdzie każdy z nich reprezentowany jest przez wartość liczbową od 0 do 255, np. 85.128.128.99;
- rekord AAAA określa adres IPv6 serwera odpowiedzialny za wyświetlanie strony internetowej; jest zapisywany w formie ośmiu grup zawierających po cztery znaki oddzielone dwukropkami, z możliwością skracania początkowych zer, każda z grup zawiera cyfry od 0 do 9 i litery od a do f, które oznaczają liczby od 10 do 15, np. 0000:0000:0000:0000:0000:ffff:5580:8063
- rekord FRAME: wpis, który nie jest stricte rekordem DNS; pozwala na przekierowanie domeny na dowolny adres URL w ramce, tzn. wyświetlana jest zawartość strony podanej w wartości rekordu, lecz w pasku adresu przeglądarki widoczny jest adres przekierowywanej domeny, podany w nazwie rekordu; adres strony w wartości rekordu należy poprzedzić protokołem https:// lub http:// (w zależności, czy strona docelowa posiada certyfikat SSL, czy też nie);
UWAGA! Niektóre serwisy, jak np. Facebook czy Allegro, a także przeglądarki na urządzeniach mobilnych, nie zezwalają na wyświetlanie zawartości w ramce. Wówczas takie przekierowanie nie będzie skuteczne.
- rekord REDIRECT: wpis, który nie jest stricte rekordem DNS, działa podobnie jak FRAME, z tą różnicą, że w pasku adresowym przeglądarki widoczny jest adres strony, na którą domena jest przekierowywana, wpisany w wartości rekordu; adres strony w wartości rekordu należy poprzedzić protokołem https:// lub http:// (w zależności, czy strona docelowa posiada certyfikat SSL, czy też nie);
WAŻNE! Reguły REDIRECT nie należy stosować w celu wymuszenia preferowanego adresu strony (z prefiksem www lub bez niego), ani też w celu wymuszenia szyfrowania https. W celu wykonania takich wymuszeń, należy użyć odpowiednich reguł w pliku .htaccess.
- rekord CNAME (Canonical Name) przypisuje subdomenę innej domenie lub subdomenie; nie można użyć go dla domeny głównej (wpisanej w nazwie rekordu), ani też dla subdomeny, która posiada już dodane inne rekordy, np. A czy MX;
- rekord TXT (Text) zawiera informację tekstową, służącą, np. do weryfikacji zarządzania domeną lub autoryzacji wysyłki poczty elektronicznej ze wskazanych serwerów; można więc użyć go do określenia wartości SPF i DKIM dla domeny;
- rekord SRV (Service Locator) przekazuje informacje o serwerze na potrzeby różnych protokołów internetowych; powinien zawierać: nazwę usługi, protokołu i domeny oraz w wartości: priorytet, wagę, port i cel; dowiedz się więcej o dodawaniu rekordu SRV;
- rekord PTR (Pointer Record) używany jest do obsługi tzw. Reverse DNS (revDNS), czyli tłumaczenia adresów IP na ich nazwy domenowe; niektóre serwery pocztowe przeprowadzają kontrolę zgodności wpisu revDNS z DNS i w razie niezgodności odrzucają połączenie;
Dodawanie rekordów – przykłady konfiguracji poszczególnych rekordów domeny
W celu dodania rekordu DNS domeny, należy wprowadzić jego parametry w poszczególnych kolumnach:
- Nazwa: wpisz tutaj adres domeny głównej, dla której rekord jest dodawany, lub też adres subdomeny dla niej tworzonej; możesz również wpisać subdomenę typu wildcard, zastępującą każdą inną nieokreśloną subdomenę; wpisuje się ją w postaci *.nazwadomeny.pl;
- TTL (Time to Live): wyrażony w sekundach czas przechowywania rekordu przez serwery DNS; domyślna wartość to godzina (3600 sekund), jednak można go ustalić dowolnie w zakresie od 300 do 86400 sekund (od 5 minut do 24 godzin);
- Typ: informacja o tym, który parametr będzie konfigurowany;
- Wartość: zależnie od wybranego typu rekordu, może to być, np. adres IP, identyfikator usługi hostingowej, adres innej domeny lub adres URL strony, czy też wpis tekstowy.
Poznaj przykłady konfiguracji różnego rodzaju rekordów domeny w Ręcznej konfiguracji DNS.
- Dodawanie subdomeny.
Subdomena jest adresem internetowym utworzonym w ramach istniejącej już domeny głównej. Jej adres definiowany jest przed adresem domeny głównej i oddzielany jest od niego przy pomocy kropki. Pierwszy dodany adres stanowi subdomenę wyższego stopnia, natomiast kolejny będzie subdomeną niższego poziomu. Nie możesz dodać subdomeny niższego poziomu, bez zdefiniowania właściwej dla niej subdomeny wyższego stopnia. Dla subdomeny dodać możesz rekord dowolnego typu. Może ona również działać na innym serwerze, niż jej domena główna. Na przykładzie, subdomena wyższego stopnia oraz subdomena niższego poziomu.
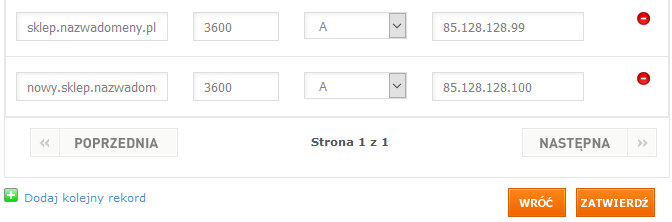
UWAGA! Ze względów technicznych, niektóre nazwy subdomen wyższego stopnia zastrzeżone są dla usług nazwa.pl i ich użycie w konfiguracji będzie powodowało wyświetlanie, pod ich adresami, wyłącznie dedykowanych im stron nazwa.pl. Nalezą do nich przede wszystkim poczta. i admin.
- Rekord MX - obsługa poczty.
Po włączeniu Ręcznej konfiguracji DNS, domyślną wartością rekordu MX jest adres domeny. Jeśli poczta obsługiwana jest na tym samym serwerze, co strona internetowa, możliwe jest pozostawienie takiego wpisu. Dla poprawnego działania zewnętrznych programów pocztowych zalecana jest jednak zmiana wartości na prawidłowe dane, w zależności od tego, gdzie poczta jest utrzymywana.
-
Jeśli poczta obsługiwana jest na serwerze hostingowym lub pakiecie pocztowym w nazwa.pl, w wartości rekordu należy wpisać jego identyfikator, poprzedzony priorytetem 10.
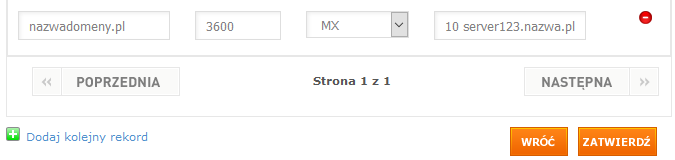
-
Jeżeli poczta obsługiwana jest na serwerze VPS w nazwa.pl, lub na serwerze zewnętrznym, dla którego nie ma określonego identyfikatora, a jedynie adres IP, stwórz dodatkową subdomenę, np. o adresie mail.nazwadomeny.pl, którą następnie skierujesz na posiadany adres IP serwera, natomiast w wartości rekordu MX domeny głównej, wpisz wówczas adres tej subdomeny mail.nazwadomeny.pl, poprzedzony priorytetem 10.
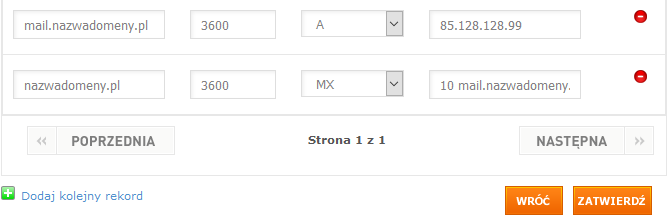
-
Jeśli poczta obsługiwana jest w usłudze Google Workspace, usuń domyślny rekord MX, dodany automatycznie po zmianie konfiguracji, a następnie dodaj kolejno nowe rekordy, zgodnie z informacjami uzyskanymi ze strony Google.
WAŻNE! Sposób konfiguracji rekordu MX dla usługi Google Workspace uzależniony jest od daty zasubskrybowania usługi.
Jesli korzystanie z usługi Google Workspace rozpocząłeś przed kwietniem 2023 roku, konieczne będzie dodanie pięciu rekordów MX, zgodnie z przykładem:
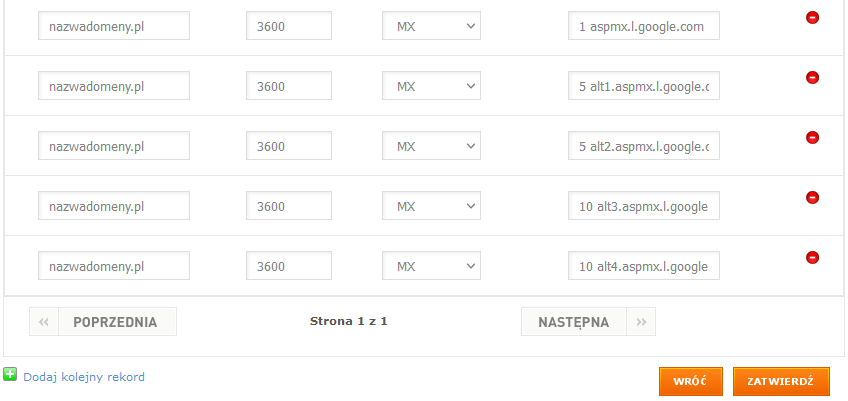
Wartości wpisuj małymi literami, wraz z odpowiadającymi im priorytetami. Powinny one mieć przykładową postać:
1 aspmx.l.google.com
5 alt1.aspmx.l.google.com
5 alt2.aspmx.l.google.com
10 alt3.aspmx.l.google.com
10 alt4.aspmx.l.google.com
Jesli korzystanie z usługi Google Workspace rozpocząłeś w kwietniu 2023 roku lub później, w konfiguracji domeny możesz użyć powyżej przedstawionych pięciu rekordów MX lub dodać wyłącznie jeden rekord, zgodnie z przykładem:

Wartość wpisz małymi literami, wraz z odpowiadającym jej priorytetem. Powinien on mieć przykładową postać:
1 smtp.google.com
Informacje o dokładnych wartościach rekordów należy jednak uzyskać ze strony Google i wprowadzić je analogicznie do wyżej przedstawionych.
-
- Rekord A - obsługa strony, przekierowanie na serwer zewnętrzny lub VPS.
Za przekierowanie domeny lub subdomeny na adres IP serwera, w celu obsługi strony internetowej, odpowiada rekord o typie A. Dzięki niemu ustawić możesz parkowanie domeny, przekierowanie na posiadany w nazwa.pl serwer (w tym VPS) lub przekierowanie na serwer zewnętrzny. Po włączeniu Ręcznej konfiguracji DNS, w wartościach dwóch istniejących rekordów A pojawia się domyślnie adres IP, zgodny z dotychczasowym przekierowaniem domeny.
-
Jeśli domena przekierowana była na usługę hostingową w nazwa.pl, w rekordach A pojawi się adres IP tego serwera, np. 85.128.128.99.
-
Jeżeli domena była zaparkowana lub przekierowana na adres URL, w wartościach rekordów A pojawi się domyślny adres IP parkowania domeny, czyli 85.128.128.104.
Rekord A, w którego nazwie widoczny jest adres domeny poprzedzony znakiem *., stanowi przekierowanie typu wildcard, dedykowane subdomenom. Przy tak dodanym rekordzie, dowolny adres subdomeny wpisany przed domeną główną kierował będzie na ten serwer, którego adres IP zostanie w tym rekordzie określony. Dotyczy to również przedrostka www przed domeną główną. Należy więc zdefiniować ten sam adres IP w dwóch rekordach o typie A, dla domeny i dla domeny z *.
Jeśli subdomena o konkretnym adresie kierować ma na inny serwer, niż pozostałe, należy dodać osobny rekord bezpośrednio dla niej. W celu przekierowania domeny na inny adres IP, niż wskazany do tej pory, edytuj wartości aktualnie dodanych rekordów A, wpisując w nich posiadany adres IP, lub też usuń wcześniej dodane rekordy i dodaj je ponownie.
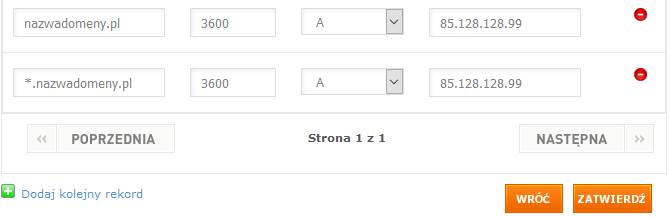
Jeśli chcesz zaparkować domenę, wpisz w wartości obu rekordów A adres IP 85.128.128.104.
WAŻNE! Domena główna kierować może jednocześnie wyłącznie na adres IP jednego serwera. Usuń więc zbędne dla niej rekordy A .
-
- Użycie rekordu CNAME.
Rekord ten służy do przypisania subdomenie adresu innej domeny lub subdomeny. Może być również używany do autoryzacji zarządzania domeną na poczet usług zewnętrznych. W jego nazwie może znaleźć się jedynie adres subdomeny utworzonej dla domeny, dla której jest dodawany. Jeśli dla adresu konkretnej subdomeny istnieje już rekord innego typu, nie będzie możliwości utworzenia dla niej rekordu CNAME i odwrotnie. Jeżeli dla konkretnej subdomeny zostanie dodany rekord CNAME, nie będzie możliwości dodania dla niej innego rekordu, w tym również MX.
W wartości rekordu należy wpisać adres domeny, lub subdomeny, która ma zostać powiązana z definiowaną subdomeną. Za pomocą tego rekordu ustawić można, np. przekierowanie prefiksu www dla domeny głównej, jeśli pozostałe subdomeny zostały przekierowane na serwer o innym adresie IP, niż ta wiodąca.
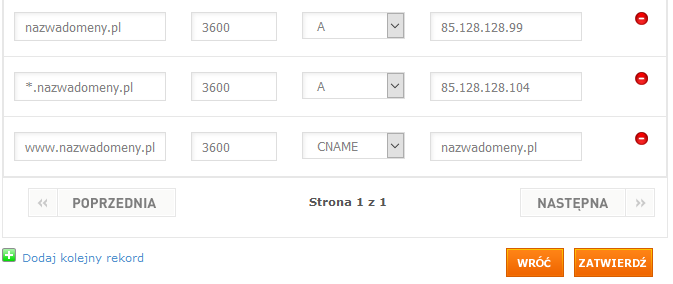
- Przekierowanie na adres URL – FRAME i REDIRECT.
Gdy chcesz przekierować domenę na adres URL innej strony, przy jednoczesnym korzystaniu z kont pocztowych dla domeny, umieszczonych na serwerze hostingowym w nazwa.pl, lub serwerze zewnętrznym, możesz zdefiniować jej odpowiednie rekordy DNS. Po włączeniu Ręcznej konfiguracji DNS domeny, domyślnie pojawią się rekordy o typie A, zawierające adres IP dotychczasowego serwera, lub adres IP parkowania domeny. Przekierowania FRAME i REDIRECT nie będą działały przy jednoczesnej obecności rekordów A, w związku z tym przed ich skonfigurowaniem usuń najpierw z tabeli rekordów oba wpisy o typie A. W tym celu, naciśnij czerwony przycisk, po ich prawej stronie. Następnie, dodaj 2 nowe rekordy, klikając zielony przycisk Dodaj kolejny rekord, poniżej tabeli.
W pierwszym z nich wpisz w nazwie adres swojej domeny, wybierz typ rekordu REDIRECT (pełne przekierowanie) lub FRAME (ramka), a w wartości wpisz adres URL strony zewnętrznej, poprzedzony protokołem https:// lub http://. W drugim z kolei, aby prawidłowa strona wyświetlana była również po wpisaniu www przed adresem domeny, w nazwie wpisz adres swojej witryny z prefiksem www; jako typ rekordu wybierz CNAME, a w wartości podaj ponownie adres swojej domeny, lecz bez www.
Dodatkowo, aby poczta dla domeny funkcjonowała prawidłowo, wprowadź właściwą wartość rekordu MX. Jeśli konta obsługiwane będą na usłudze hostingowej lub na pakiecie pocztowym w nazwa.pl, w wartości rekordu MX wprowadź identyfikator posiadanego serwera.
Przykładowa konstrukcja takiego przekierowania powinna wyglądać następująco:
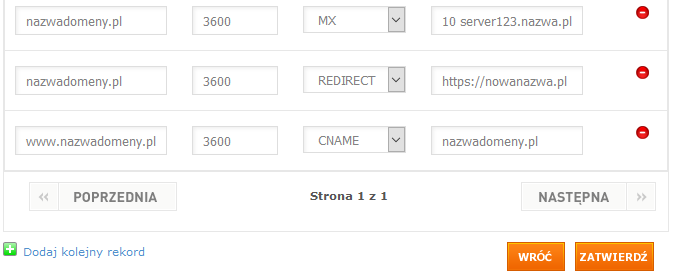
- Dodatkowe rekordy CAA.
Domeny zarejestrowane w nazwa.pl posiadają domyślne rekordy CAA upoważniające wyłącznie zaufanych Partnerów nazwa.pl do wystawienia dla nich certyfikatów. Są to Certum i Let’s Encrypt. Rekordów tych nie można usunąć ani zmodyfikować, jest natomiast możliwość dodania kolejnych, upoważniających inne Urzędy Certyfikacji do wystawienia certyfikatu. Kliknij dwukrotnie zielony przycisk Dodaj kolejny rekord, widniejący pod tabelą, aby dodać dwa rekordy.
W nazwie obu wpisz adres domeny, jako typ wybierz CAA, a następnie w wartości, wpisz dane uzyskane od zewnętrznego Urzędu Certyfikacji. Konstrukcja wartości rekordów pozostaje zawsze taka sama. Będzie różniła się jedynie adresem Urzędu Certyfikacji. Powinna zawierać wpisy:
0 issue "adres.urzędu"
0 issuewild "adres.urzędu"
Przykładowy wygląd dodawanych rekordów:
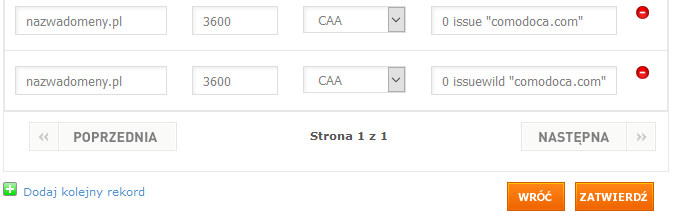
- Zewnętrzne serwery DNS dla subdomeny.
W przypadku Ręcznej konfiguracji DNS domeny zarejestrowanej w nazwa.pl, rekordy NS są dla niej domyślnie ustawione na serwery DNS Anycast nazwa.pl i nie ma możliwości ich zmiany. Możliwe jest, natomiast, przekierowanie subdomeny o konkretnym adresie na zewnętrzne adresy DNS.
W tym celu, dodaj minimum dwa nowe rekordy, naciskając zielony przycisk Dodaj kolejny rekord, widoczny pod domeną. W ich nazwach wpisz adres przekierowywanej subdomeny, wybierz typ rekordów NS, a w ich wartości wpisz kolejne adresy DNS, uzyskane od zewnętrznego usługodawcy. Przekierowanie subdomeny na zewnętrzne serwery DNS jest wydelegowaniem jej obsługi w całości, z nazwa.pl do innego usługodawcy. W związku z tym, jeśli dla przekierowywanej subdomeny dodano wcześniej inne rekordy, usuń je przed wprowadzeniem rekordów NS.
Upewnij się również, że po stronie nowego usługodawcy, subdomena została prawidłowo skonfigurowana. Przykładowy wygląd dodawanych rekordów:
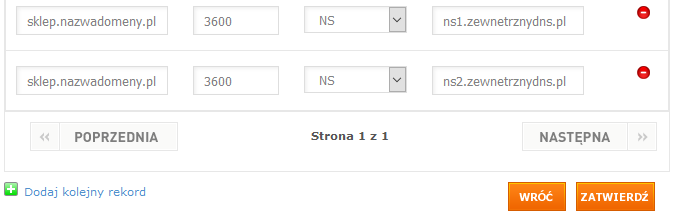
- Rekord SRV.
Rekord ten używany jest na potrzeby różnych protokołów internetowych. Jego skonfigurowanie może być niezbędne do uruchomienia, w ramach posiadanej domeny, usług takich jak, np. TeamSpeak, Skype for Business czy Office 365. Składnia takiego rekordu to:
-
w nazwie: _usługa._protokół.domena
-
w wartości: priorytet waga port cel
Usługodawcy poszczególnych usług, dla których niezbędne jest zdefiniowanie rekordów SRV, udostępniają na swoich stronach dane, jakie muszą znaleźć się we wpisach rekordów. Przed ich dodaniem, sprawdź zatem stronę właściwego usługodawcy lub skontaktuj się z nim bezpośrednio, w celu uzyskania prawidłowych i aktualnych danych. Poniżej, konstrukcja rekordów na przykładzie konfiguracji usługi Microsoft Skype for Business.
Dane wymagane:
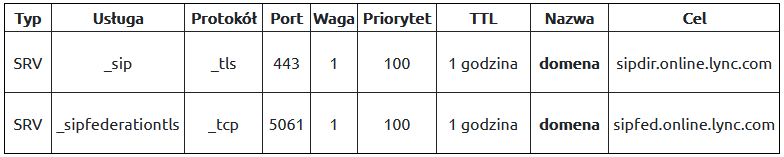
Prawidłowa konstrukcja rekordów na podstawie wymaganych danych:
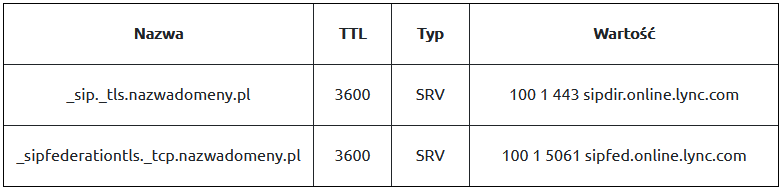
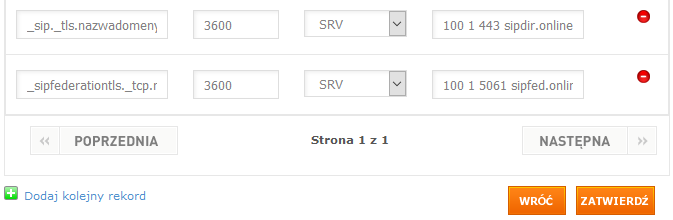
UWAGA! Priorytet zero wpisz dwukrotnie, jako 0 0. Dla zachowania spójności strefy DNS, przy dodaniu rekordu SRV automatycznie utworzy się subdomena wyższego poziomu. Przykładowo, dla rekordu SRV _usługa._protokół.nazwadomeny.pl powstanie osobny rekord: protokół.domena.pl. Automatycznie dodaną subdomenę możesz usunąć jedynie po wykasowaniu wszystkich subdomen niższego poziomu. Istnieje natomiast możliwość, aby zmienić typ rekordu oraz wartość automatycznie dodanej subdomeny.
-
- Użycie rekordu TXT.
Rekord zawierający informacje tekstowe, może służyć, np. do weryfikacji zarządzania domeną lub autoryzacji wysyłki poczty w jej ramach. Każdy usługodawca, jeśli wymaga dodania rekordu TXT, powinien dostarczyć dokładne informacje na temat jego wartości. W nazwie rekordu zawsze musi znaleźć się adres domeny lub jej subdomeny.
W rekordzie tego typu możesz skonfigurować, np. dodatkowy wpis dla ochrony SPF uwzględniający obsługę poczty w google.com, lub też zweryfikować domenę na potrzeby Google G-Suite. Prawidłowe i aktualne wartości rekordów uzyskaj bezpośrednio od usługodawcy Google.
Aby zweryfikować domenę oraz wysyłkę poczty, koniecznie:
-
zmodyfikuj istniejący rekord SPF, aby uwzględniał on wysyłkę poprzez google.com:
"v=spf1 mx a include:google.com ~all"
-
dodaj rekord o przykładowej wartości:
google-site-verification=rXOxyZounnZasA8Z7oaD3c14JdjS9aKSWvsR1EbUSIQ
W przypadku SPF, możesz edytować wpis w istniejącym, domyślnym rekordzie, lub usunąć go, a następnie dodać nowy. Rekord weryfikacyjny należy dodać naciskając zielony przycisk Dodaj kolejny rekord.
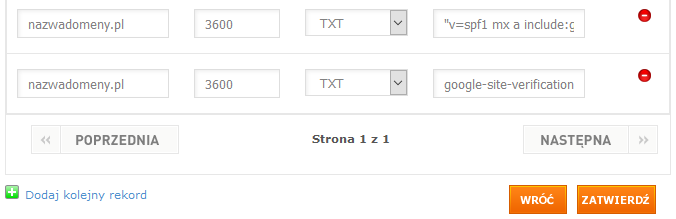
WAŻNE! Prawidłowe i aktualne wartości rekordów uzyskaj bezpośrednio od Google.
-
- Rekord PTR.
Jeśli domena przekierowana jest na adres IP serwera zewnętrznego, skontaktuj się z jego usługodawcą, w celu uzyskania danych na potrzeby rekordu. W sprawie jego dodania w konfiguracji domeny zarejestrowanej w nazwa.pl, skontaktuj się z naszym Działem Technicznym, pod adresem kontakt@nazwa.pl.
Pamiętaj!
- Zmiany w ręcznej konfiguracji DNS rób z rozwagą, zapoznając się wcześniej z informacjami na temat poszczególnych rekordów.
- Wprowadzone lub zmodyfikowane rekordy zawsze zapisuj, naciskając przycisk ZATWIERDŹ na dole strony.
- Efekt działania rekordów widoczny będzie po czasie propagacji zmian w sieci.
- W razie wątpliwości lub problemów z rekordami, skontaktuj się z Działem Obsługi Klienta nazwa.pl, który dostępny jest 24/7 pod numerami 22 454 48 10 (tel. komórkowe) lub 801 33 22 33 (tel. stacjonarne), a także pod adresem kontakt@nazwa.pl




